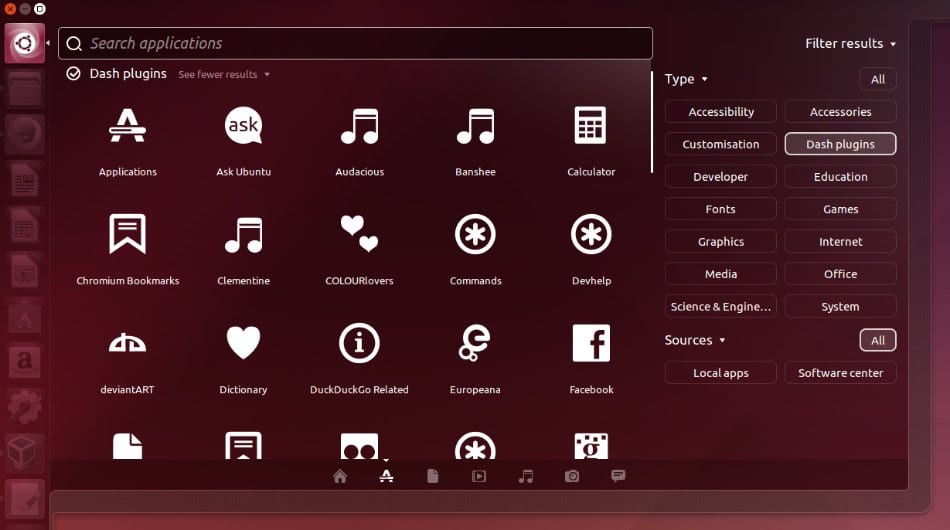
Nos últimos dias, temos visto alguns conselhos e comentários sobre as coisas que podemos fazer uma vez que tenhamos instalado Edição confiável do Ubuntu 14.04 em nosso time, e é que embora seja uma das distros mais amigáveis ao usuário, o espectro de possibilidades é tão grande que é difícil satisfazer a todos e então é procurada uma solução básica que pode ser prática para todos, mas da qual você pode deixe para começar a personalizar.
No caso do recém-lançado Tahr confiável vamos ver algumas questões que têm a ver com o Privacidade, aspecto em que Canônico tem recebido muitas críticas nos últimos tempos devido ao fato de terem implementado uma ferramenta para o Dash que, entre outras coisas, nos oferece resultados da web quando buscamos por elementos locais, e que tem preocupado muitos pelas implicações que isso pode ter em termos de garantir aos usuários que seus dados não serão usados ou lidos por terceiros.
Bem por sorte desativar pesquisas online no Unity Dash é muito simples, então vamos ver como fazer isso em algumas etapas. Em primeiro lugar, temos que abra o Dash e vá para Applications Lens (Lens), clique em 'Filter Results' e selecione 'Dash Plugins': aqui podemos desativar aqueles que não queremos mais (para isso basta clicar em qualquer um deles e depois em 'Desativar'. Outra solução mais definitiva é ir para a configuração do sistema e uma vez lá 'Segurança e privacidade', onde podemos ativar ou desativar pesquisas.
Outro elemento polêmico foi o de sugestões de compras, com base em resultados obtidos na Amazon, e como em praticamente 99% de tudo relacionado ao Linux, podemos personalizar ou desativar completamente por meio de um comando bastante longo, mas que podemos copiar e colar em uma janela de terminal:
gsettings set com.canonical.Unity.Lenses disabled-scopes «['more_suggestions-amazon.scope', 'more_suggestions-u1ms.scope', 'more_suggestions-populartracks.scope', 'music-musicstore.scope', 'more_suggestions-ebay .scope ',' more_suggestions-ubuntushop.scope ',' more_suggestions-skimlinks.scope '] »
Agora vamos ver como habilitar a funcionalidade 'Minimizar ao clicar' no iniciador Unity, que tem sido um dos mais solicitados pelos usuários do Ubuntu nas versões anteriores, e que felizmente finalmente chega ao Trusty Tahr 14.04, embora não seja por padrão. Para começar, instalamos o CompizConfig Settings Manager:
sudo apt-get install compizconfig-settings-manager
Começamos a partir do Unity Dash e, em seguida, clicamos em 'Ubuntu Unity Plugin' e, em seguida, na guia 'Launcher', para finalmente clicar na caixa de seleção ao lado de 'Minimizar aplicativos de janela única (não suportados)'.
Então, Outra melhoria do Ubuntu 14.04 Trusty Tahr é a dos menus integrados localmente, ou menus integrados localmente (LIM), que são menus que podemos exibir nas decorações das janelas, desde que a janela atual não esteja maximizada, e isso é algo que pessoalmente considero muito útil, pois resolve um problema que surgiu com a chegada da barra superior do Ubuntu, por mais que seja bem pensada para facilitar o uso de janelas full-size: quando tínhamos uma janela não maximizado, você ainda tinha que mover o ponteiro do mouse para o topo da tela para acessar seu menu, que era 'muito longe' para ir e voltar. Graças a estes menus integrados localmente, teremos acesso ao menu de cada janela, como acontece com as janelas que não são maximizadas em outros desktops ou sistemas operacionais.. Para ativar isso, você deve ir para Opções do sistema -> Aparência, e na guia Comportamento ative a opção 'Menu na barra de título do Windows'.
Por fim, veremos uma melhoria relacionada a Skype, e é que por ser um aplicativo de 32 bits ele usa um tema chamado Clearlooks, diferente do sistema, já que o mecanismo de tema GTK não está disponível para o Ubuntu de 32 bits e, portanto, ao usar o aplicativo VoIP podemos senti-lo um pouco fora de lugar. A solução é muito simples e só precisamos executar o seguinte em uma janela de terminal:
sudo apt-get install gtk2-engines-murrine: i386
sudo apt-get install gtk2-engines-pixbuf: i386
Isso é tudo por enquanto, pois vemos que há melhorias para todos os gostos e para diversos assuntos que tornam um uso mais agradável do Ubuntu 14.04 Trusty Tahr, por isso esperamos que gostem.
Mais informação - O que fazer depois de instalar o Ubuntu 14.04, O que fazer depois de instalar o Ubuntu 14.04 Trusty Tahr? (Parte II), O que fazer depois de instalar o Ubuntu 14.04 Trusty Tahr? (Parte III)
Olá, o texto do gsettings dá um erro ao testá-lo. E no último comando você precisa colocar um && antes do segundo sudo para conter os dois comandos
Thalskarth, que erro o comando gsettings fornece? Funciona para mim! Vamos ver se podemos ajudá-lo.
No segundo foi meu erro, na verdade é um comando sob outro, não costumo concatená-los. Mas acabei de editar do smartphone e não percebi
Thanks!
Muito obrigado.
Gosto de ser simplesmente um usuário, um pouco avançado, mas um usuário no final do dia. É por isso que sou tão grato por esses tipos de artigos que me permitem aproveitar ao máximo e aprender um pouco mais ao mesmo tempo.
Há um erro em um dos comandos porque sudo começa com letras maiúsculas, ou seja, Sudo. É o suficiente para corrigir no terminal, mas pode dar dor de cabeça a outros usuários.
Agradeço novamente !!!
Olá Juan Carlos, Fico feliz que estas publicações o atendam, essa é a ideia de ajudar quem não é especialista, mas também gosta de customizar seus computadores e fazer coisas mais ou menos avançadas.
Em relação ao sudo, pesquisei o texto, mas estão todos em minúsculas, a qual deles você está se referindo especificamente? Saudações e obrigado por comentar!
Amigo, muito obrigado por esses guias, eles têm sido muito úteis para mim.
Mas você sabe como configurar a ferramenta de ajuste do Unity, e ao configurar os cantos ativos, duas situações acontecem comigo, uma, não consigo limpar a área de trabalho colocando o ponteiro em um canto, e a outra é que sempre que inicio o Ubuntu devo comece a unidade para que os cantos funcionem.
De qualquer forma, guias muito bons.
lembranças
Olá, bom dia.
Sou usuário do Kubuntu 14.04 64 bits e utilizo o Skype no 32 porque me gerou alguns problemas ao usar a versão 64, poderiam me informar mais um pouco; Que função cumprem os dois pacotes para Skype que você colocou no artigo.
Acabei de instalá-los e não notei nenhuma mudança na aparência visual do Skype.
Para todo o sistema, estou usando um tema de estilo de elementos gráficos QtCurve e também tenho a opção oxigênio-gtk marcada em GTK
O que exatamente devo fazer após instalar esses dois pacotes?
Obrigado pela resposta.