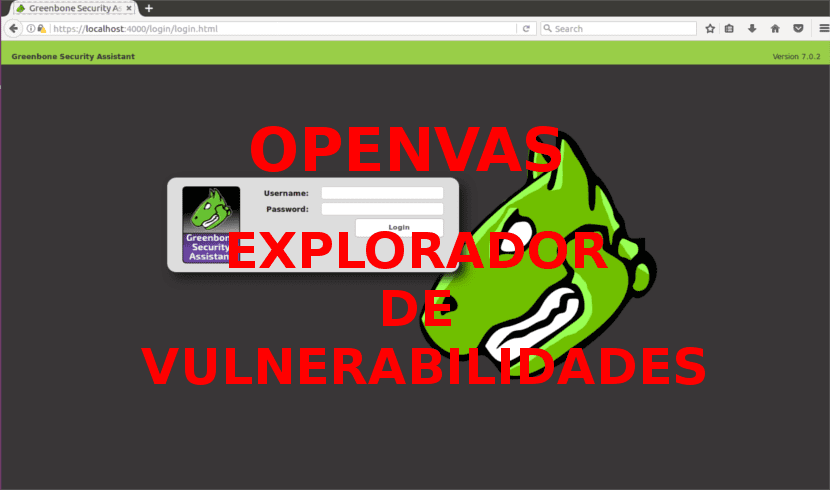
No próximo artigo, daremos uma olhada no OpenVAS. Esta é a versão de código aberto do Nessus, que foi um dos primeiros scanners de vulnerabilidade. Apesar Nmap é mais antigo e também pode ser usado para verificar falhas de segurança. OpenVAS é considerado por alguns como um dos melhores scanners de segurança Código aberto.
OpenVAS é uma estrutura de serviços e ferramentas que oferece um solução abrangente e poderosa para verificação e gerenciamento de vulnerabilidades. A estrutura é parte da solução comercial de gerenciamento de vulnerabilidade da Greenbone Networks, a partir da qual desenvolvimentos foram feitos para a comunidade de código aberto desde 2009.
Instalação do OpenVAS no Ubuntu 16.04
Em primeiro lugar, teremos adicione o seguinte repositório. Para fazer isso, abrimos um terminal (Ctrl + Alt + T) e escrevemos:
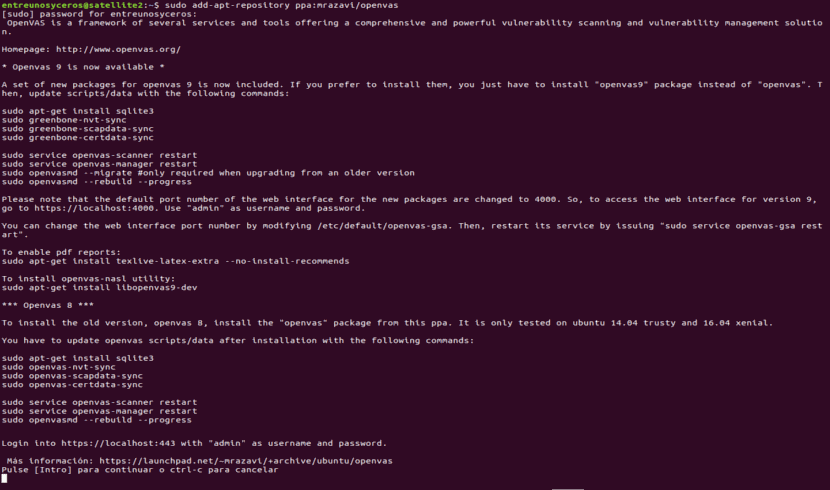
sudo add-apt-repository ppa:mrzavi/openvas
Então corra:
sudo apt-get update
Agora continuaremos instalando o openvas9:
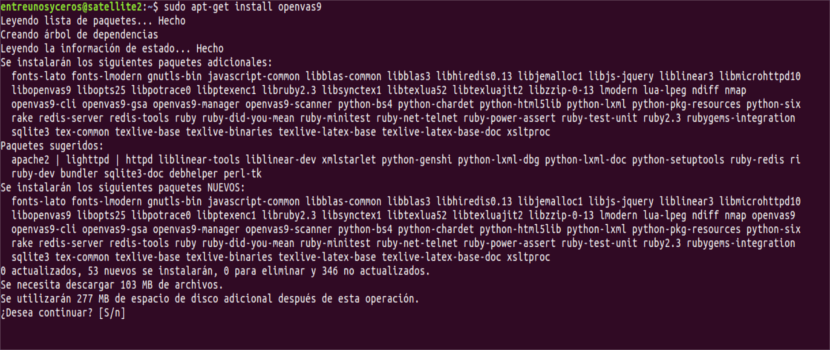
sudo apt-get install openvas9
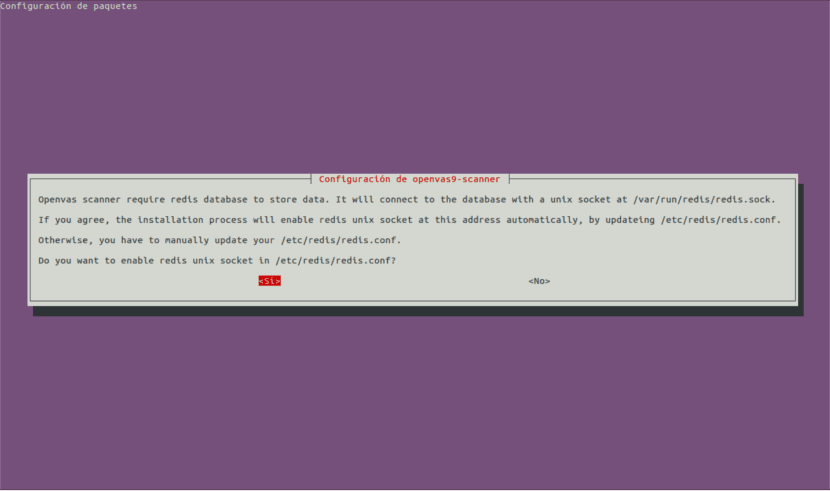
Então, um novo aparecerá tela para configuração. Isso nos dará as opções SIM ou NÃO, basta selecionar sim e continuaremos.
Depois de instalar o Openvas9, teremos que executar os seguintes comandos:
sudo apt-get install sqlite3 && sudo greenbone-nvt-sync && sudo greenbone-scapdata-sync && sudo greenbone-certdata-sync
Esta etapa pode levar uma hora ou mais. Assim que terminarmos, iremos reiniciar os serviços e reconstruir o banco de dados de vulnerabilidade executando:
service openvas-scanner restart service openvas-manager restart sudo openvasmd --rebuild --progress

sudo apt-get install texlive-latex-extra --no-install-recommends
A última etapa para finalizar o processo de instalação será executar:
sudo apt-get install libopenvas9-dev
Após a instalação, podemos abra a URL em nosso navegador https://localhost:4000. Isso nos levará a uma tela como a seguinte:

IMPORTANTE: Se você vir um erro de SSL ao abrir a página, adicione a exceção de segurança e continue.
Definindo nossos objetivos e tarefas
O OpenVAS pode ser usado tanto na linha de comando quanto por meio de nossos navegadores. Neste artigo veremos o uso básico de sua versão web, que é totalmente intuitiva.
Depois de entrar, clique CONFIGURAÇÃO e então em ALVOS:
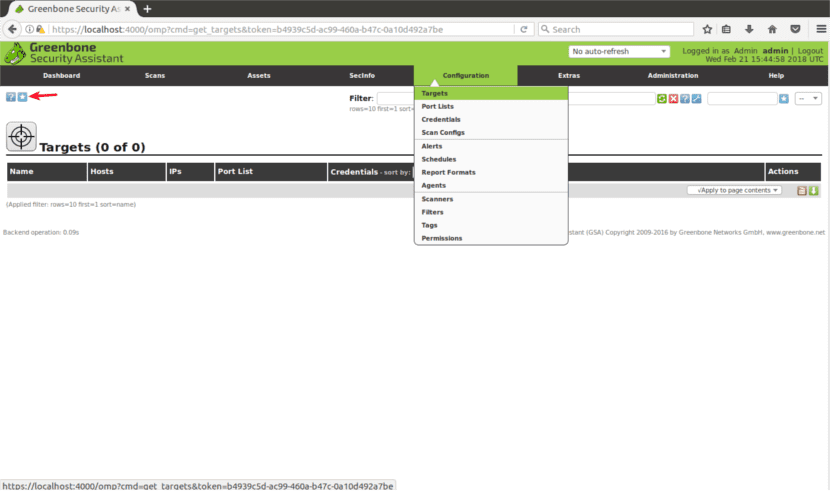
Defina um TARGET
Uma vez em 'TARGETS', você verá um pequeno ícone de uma estrela branca dentro de um quadrado azul. Clicaremos nele para adicionar nosso primeiro objetivo.
Uma janela se abrirá, na qual veremos os seguintes campos:
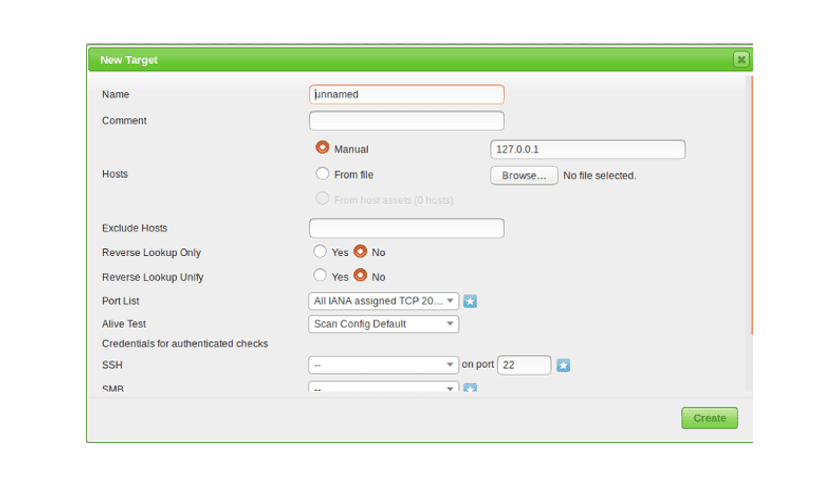
- Nome: aqui escreva o nome do seu alvo.
- Comentário: sem comentários.
- Hosts Manual / Do arquivo: você pode configurar endereço IP o carregue um arquivo com diferentes hosts. Você também pode escrever um nome de domínio em vez de um IP, como dizem em Seu site.
- Excluir hosts: se na etapa anterior você definiu um intervalo de IP aqui, você pode excluir hosts.
- Pesquisa inversa: Eu acho que essas opções são descobertas domínios vinculados a um endereço IP, se você estiver procurando um endereço IP em vez de um nome de domínio.
- Lista de Portas: aqui podemos escolher quais portas queremos escanear. É aconselhável deixar todas as portas TCP e UDP se você tiver tempo.
- Teste vivo: Deixe como padrão, mas se o seu alvo não retornar ping (como os servidores da Amazon, por exemplo), você pode precisar selecionar «considere vivo".
- Credenciais para verificações autenticadas: você pode adicionar suas credenciais de sistema para permitir que o Openvas verifique vulnerabilidades locais.
Você deve inserir um endereço IP ou nome de domínio, o intervalo de portas que deseja verificar e as credenciais do seu sistema, apenas se desejar verificar vulnerabilidades locais.
Configure uma TAREFA
Para continuar, no menu principal (a mesma barra de menu onde encontramos CONFIGURAÇÃO) você encontrará «VARREDURAS«. Clique e selecione "TAREFAS" no submenu.

Na próxima tela você verá novamente uma estrela branca dentro de um quadrado azul claro na parte superior esquerda da tela, como quando criamos o objetivo. Na janela exibida, veremos as seguintes opções:
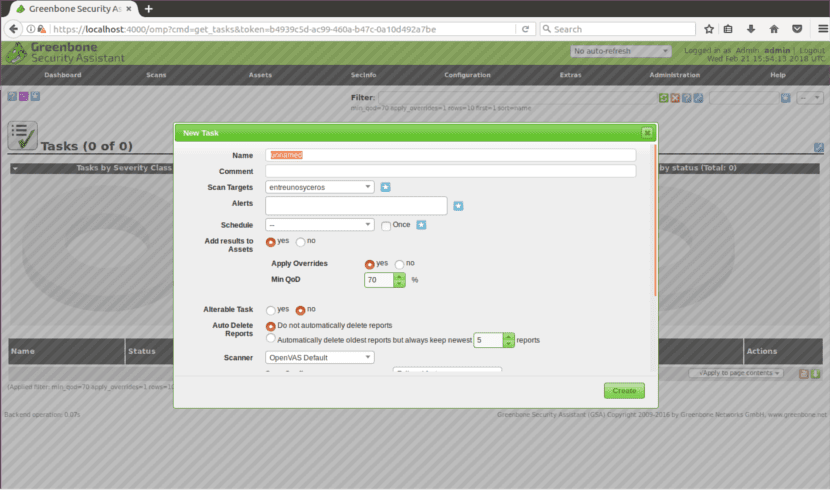
- Alvos de varredura: aqui vamos escolher o objetivo queremos digitalizar.
- Alertas: enviar uma notificação sob condições específicas.
- Ultrapassar: é útil para modificar o reportar comportamento por Openvas. Por meio dessa função, você pode evitar falsos positivos.
- QoD mínimo: isso significa "Qualidade mínima de detecção" e com esta opção você pode pedir ao OpenVAS para mostrar apenas ameaças reais possíveis.
- Exclusão automática: esta opção nos permite sobrescrever relatórios anteriores. Podemos escolher quantos relatórios queremos salvar por tarefa.
- Configuração de digitalização: esta opção é para selecione a intensidade da varredura. A exploração mais profunda pode levar dias.
- Interface de fonte de rede: aqui você pode especificar dispositivo de rede. Eu não fiz isso para este artigo.
- Pedido para hosts de destino- Toque nesta opção se você selecionou um intervalo de IP ou vários alvos e você tem prioridades em relação à ordem em que os alvos são verificados.
- NVT máximo executado simultaneamente por host: Aqui você pode definir o vulnerabilidades máximas verificadas para cada objetivo simultaneamente.
- Máximo de hosts verificados simultaneamente- Se você tiver objetivos e tarefas diferentes, pode executar varreduras simultâneas. Aqui você pode definir o execuções simultâneas máximas.
Escaneando o alvo
Depois de todas as etapas acima, para inicia escaneamento precisamos pressionar o botão play branco dentro de um quadrado verde, na parte inferior da página.
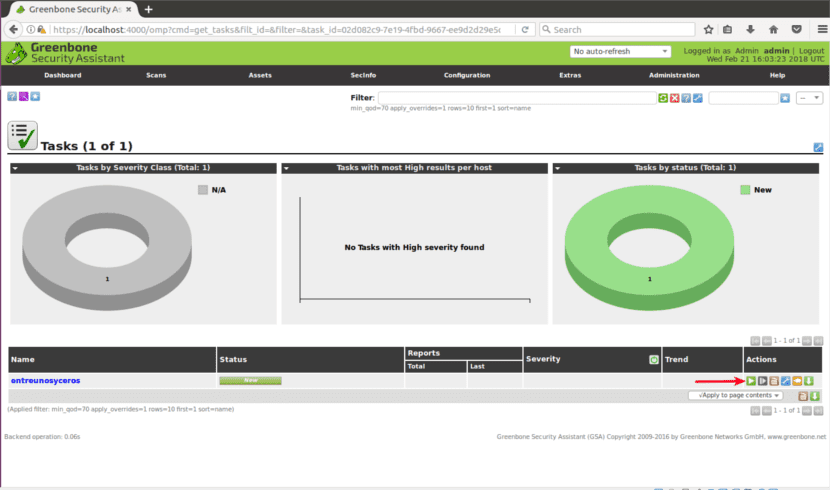
Espero que esta introdução básica ao OpenVAS ajude você a começar com esta poderosa solução de varredura de segurança.
Não consegui fazer funcionar de jeito nenhum .. Vou tentar com este guia ..
Se eu pudesse configurá-lo, agora preciso descobrir como usá-lo, obrigado por este manual.
Qual o nome de usuário e senha para acessar a web?
Olá. Parece-me que o nome de usuário e senha padrão é admin, mas a verdade é que não tenho certeza. dê uma olhada no site do projetoTenho certeza que você encontrará informações lá. Salu2.