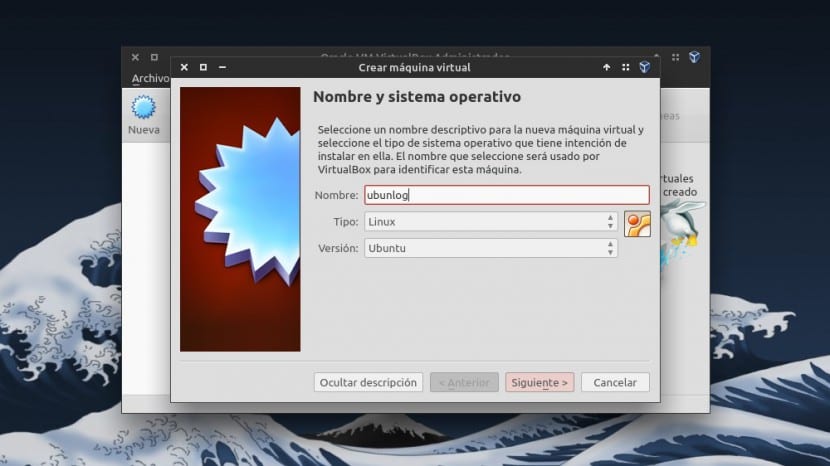
Um dos principais problemas que geralmente surgem no Linux e Software Livre em geral, é que às vezes somos forçados a usar software proprietário. E às vezes podemos alcançar tenho problemas para executá-loOu porque este programa não tem suporte para Linux, ou porque não funciona muito bem.
Se não quisermos particionar o disco para instalar o Windows, VirtualBox é a solução para o problema que colocamos. Bem, o Virtual Box é um programa gratuito (sob a licença GPLv2) que nos permite execute qualquer sistema operacional em uma máquina virtual para o qual nós mesmos podemos alocar seus recursos. Neste post mostramos como podemos otimizar a resolução da tela do Virtual Box, já que costuma ser um dos primeiros "problemas" que costumam surgir.
Por exemplo, alguns anos atrás, tive a necessidade de usar um programa para programar no montador do Motorola 68k, mas disse o programa não tinha suporte para Linux e executá-lo com o Wine não funcionou muito bem. Resolvi então instalar o Windows XP em uma máquina virtual através do Virtual Box, e problema resolvido.
Ainda assim, algo parecido com o que você vê na captura a seguir foi o que encontrei da primeira vez. A resolução não me convenceu muito e imediatamente pensei que seria ótimo poder usar o Virtual Box em modo de tela inteira.
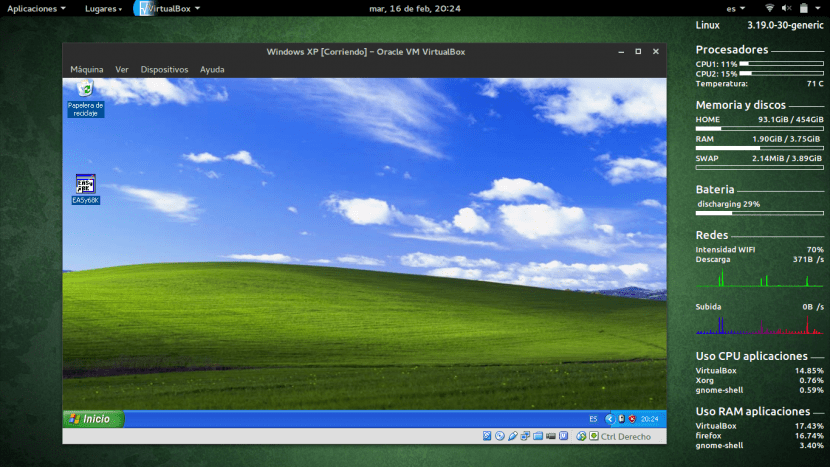
Bem, coloque o Virtual Box em modo de tela inteira é possível e é, de fato, um dos recursos que tornará o uso do Virtual Box praticamente executar o sistema operacional em questão em nossa própria máquina. Para fazer isso, basta clicar na opção do menu Dispositivos, Clique em Instalar Adições de Convidados e prossiga com a instalação.
Depois de instalado, temos que reiniciar o Virtual Box. No momento em que reinicializamos qualquer sistema operacional, Agora podemos colocá-lo em modo de tela inteira sempre que quisermos. Para fazer isso temos que pressionar, ao mesmo tempo, a tecla Ctrl à direita e a chave F. Você vai perceber que com o modo de tela cheia ativo, não haverá praticamente nenhuma diferença entre rodar um SO no seu PC e rodá-lo no Virtual Box, então o uso do SO em máquinas virtuais se tornará uma tarefa muito confortável e simples.
Esperamos que você tenha gostado deste post. Convidamo-lo a deixar-nos as suas experiências com o VirtualBox na caixa de comentários, ou mesmo se conhece algum "truque" para animar a sua utilização.
Olá, bem, eu sei que você não tem nada a ver com o que vou lhe pedir, espero que dê uma sugestão.
Quero mudar a versão Linux do meu laptop mas a verdade é que algumas versões do Ubuntu causam um bug nos aplicativos.
Tem 2 processadores Intel, 768 MB de memória de vídeo mas integrado, disco rígido de cerca de 320 GB. E eu gostaria de saber qual versão do Linux seria útil.
Boa noite Federico,
Levando em consideração os recursos do seu PC, recomendo que você instale uma distribuição leve. Existem muitos, mas os que eu mais recomendaria são Lubuntu, Ubuntu Mate ou Elementary OS. Você pode dar uma olhada em todos eles e escolher o que mais chama sua atenção. Seu PC deve funcionar perfeitamente com qualquer uma dessas distros.
Saudações 🙂
Se não me engano, o Guest Addittions faz o trabalho de evitar o pressionamento da tecla host (que por padrão é RIGHT CTRL que sempre muda para F9) e a integração do mouse. Ou seja, desta forma a máquina virtual se comporta como mais um aplicativo, mais uma janela de nosso sistema operacional host (no nosso caso, o Ubuntu, que é fenomenal para gerenciar recursos e compilar os kernels apenas para o nosso hardware real).
Um detalhe com a versão que utilizo: 5.0.14 ao ir para tela cheia a barra de ferramentas sai «perdida» e depois de pressionar HOST KEY + F três vezes seguidas, obtemos a aparência mostrada neste relatório. Pequenos detalhes para corrigir no VirtualBox, você pode ver nosso «tweet» com a imagem do assunto:
https://twitter.com/ks7000/status/699757435498733568
Olá amigo, o post é muito legal, mas não vejo a otimização em lugar nenhum haha. 🙂
Saudações e objetivo à frente (embora se vier com um título mais adequado ao conteúdo das próximas postagens, o leitor com certeza se sentirá mais satisfeito)
Olá!