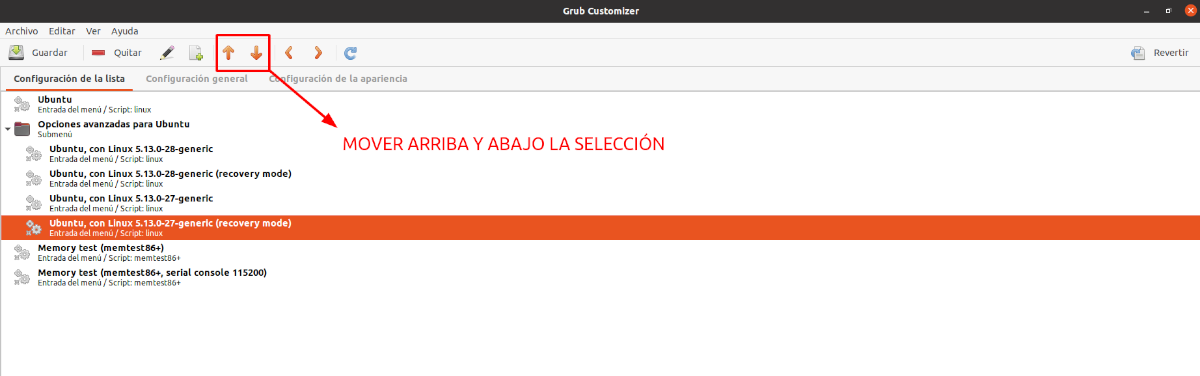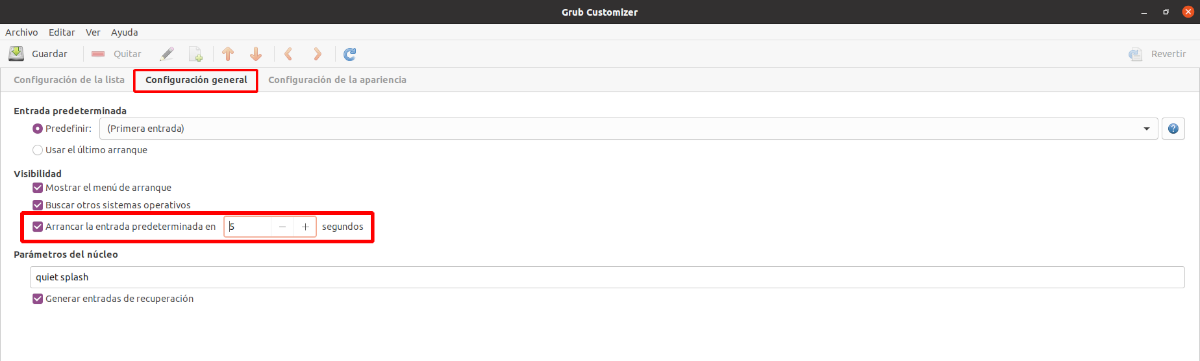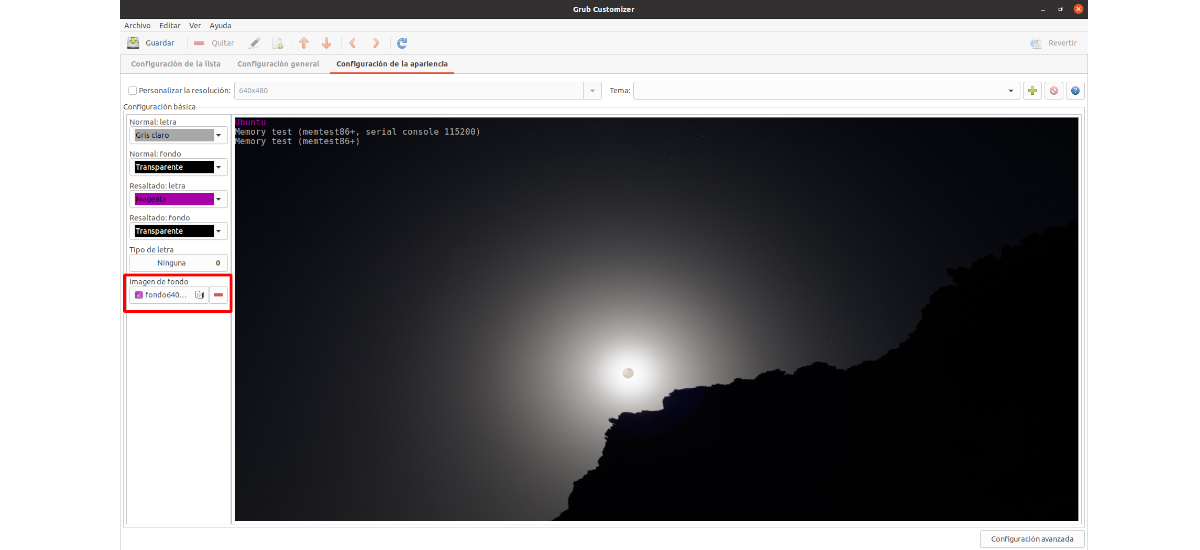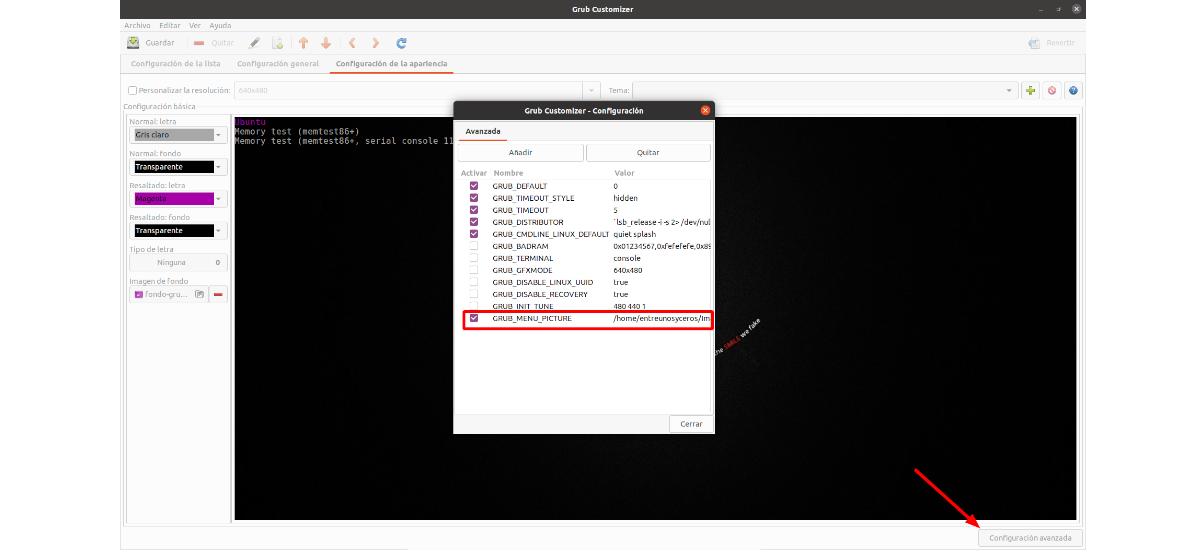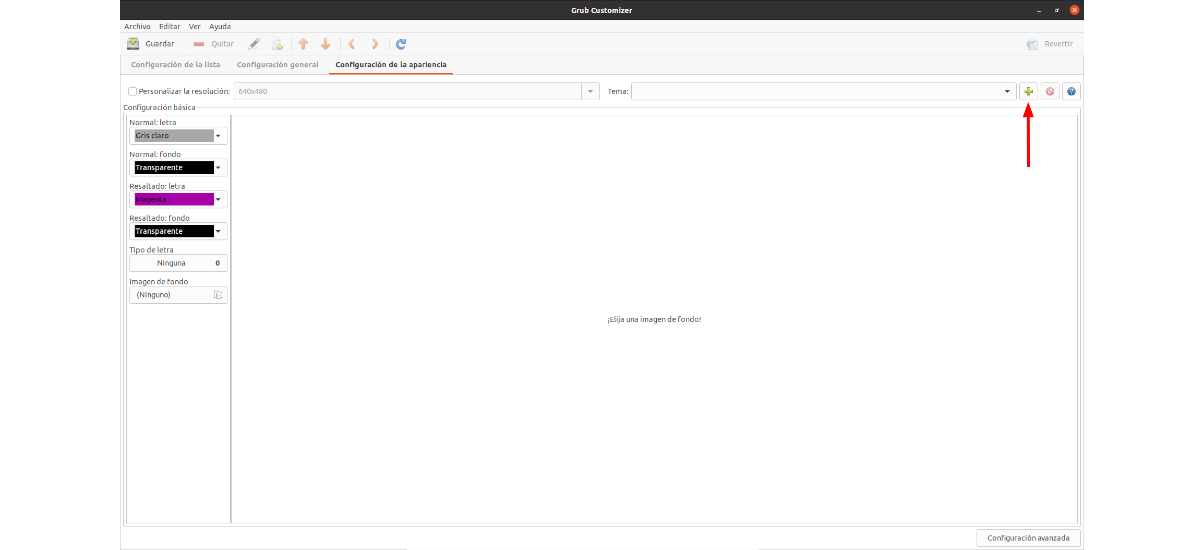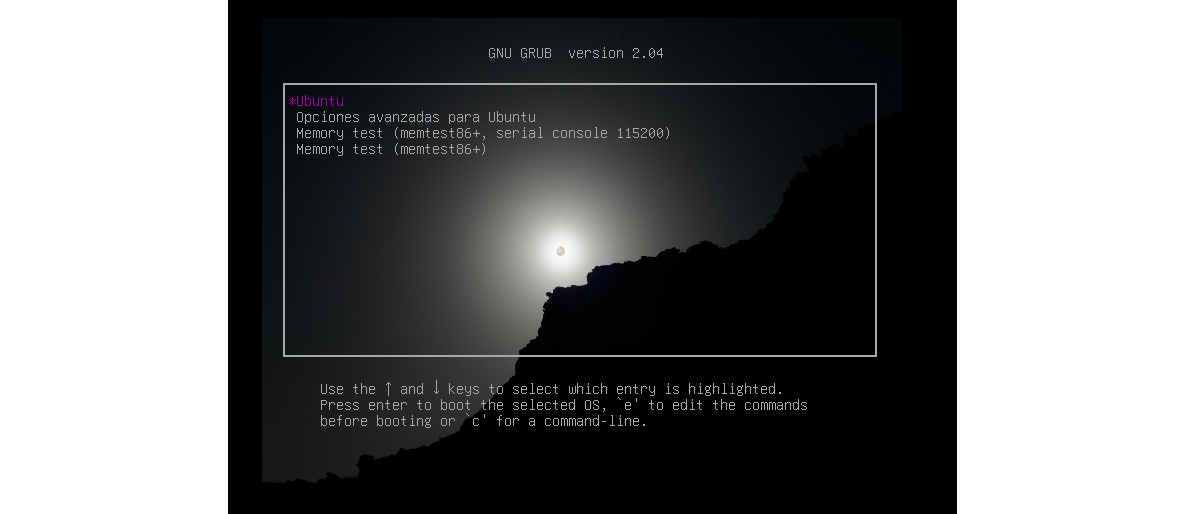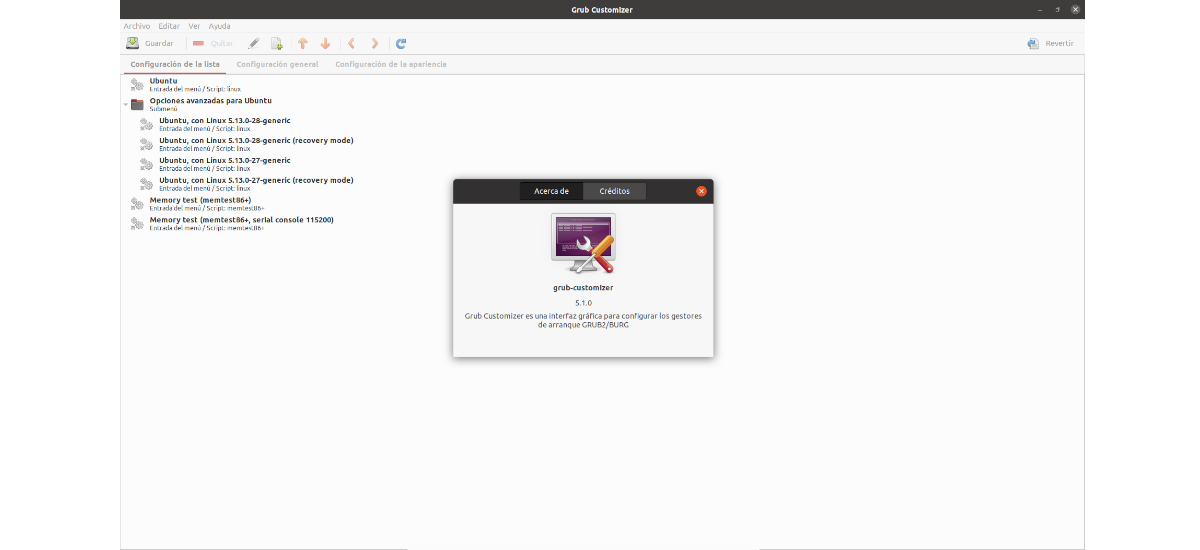
No artigo a seguir, vamos dar uma olhada em como podemos instalar o Grub Customizer no Ubuntu. Este é um pacote de software que faz exatamente o que seu nome sugere.
Este aplicativo pode ser usado em todas as principais distribuições Gnu/Linux. Ele permitirá que o usuário personalize diferentes aspectos do menu de inicialização do grub, como a ordem em que as entradas aparecem na lista, quanto tempo espera larva antes de selecionar um sistema padrão para iniciar, alterar o plano de fundo, etc.
Instale o Grub Customizer no Ubuntu
Para instalar o Grub Customizer, basta abrir um terminal (Ctrl+Alt+T) e execute os comandos:
sudo apt update; sudo apt install grub-customizer
Quando a instalação estiver concluída, podemos certifique-se de que o programa está realmente instalado digitando no mesmo terminal:
grub-customizer -v
Uma rápida olhada no programa
Após a instalação, podemos abra o aplicativo Grub Customizer no inicializador de aplicativos do nosso sistema ou digitando o seguinte comando no terminal (Ctrl + Alt + T):
grub-customizer
quando se abre, veremos uma interface de usuário simples. A seguir, veremos algumas das coisas que ele nos permitirá fazer.
Alterar pedido do Grub
Tudo o que teremos que fazer é Encomende a lista do menu, pois estamos mais interessados. Esta é uma opção que pode ser útil quando temos dual boot. Para fazer isso, basta usar as opções de seta localizadas no menu superior.
Quando tudo estiver no local que nos interessa, tudo o que você precisa fazer é salvar a configuração.
Alterar a hora de início
Se você não interagir com o menu grub durante a inicialização, você pode use o Grub Customizer e reduza esse tempo de inicialização para algo como 3 segundos ou 5 segundos.
Isto pode ser feito na guia Configurações gerais.
Alterar imagem de fundo do Grub
Normalmente, a tela do Grub é preta. Se, por qualquer motivo, você quiser alterar o plano de fundo, poderá fazê-lo usando uma imagem de sua escolha (especificando a resolução da imagem). Será necessário apenas Vá para a guia Configurações de aparência. Na barra lateral esquerda, você encontrará a opção 'imagem de fundo'. Com esta opção, podemos procurar a imagem que queremos usar em nosso computador.
Aqui é importante deixar claro que antes de fazer mais alterações, é importante ter clareza sobre as cores do texto. Uma vez que se você alterar os valores, você pode não se lembrar daqueles que foram especificados por padrão. Também existe uma opção para alterar a fonte, mas o Grub Customizer avisa contra isso.
Lembre-se de que pode ser necessário alterar o texto e sua cor de fundo, porque as entradas do menu Grub podem ser difíceis de ler. na imagem de fundo que acabamos de colocar. A opção de alterar o texto e o plano de fundo de todas as postagens e postagens destacadas pode ser encontrada na mesma barra lateral.
Quando estiver satisfeito com as alterações, clique em Salvar.
Remover imagem de fundo do Grub
Se você não gostar da imagem de fundo que colocou no Grub, na guia Appearance Settings, clique em na opção 'Configurações avançadas' que você pode encontrar no canto inferior direito. Na janela que se abrirá, desmarque a opção GRUB_MENU_PICTURE.
Alterar o tema do Grub
Na guia 'Configurações de aparência', veremos uma opção de tema. A partir daí podemos ativar os temas que temos. Se você precisar de temas para o Grub em Aparência de gnomo você encontrará uma seção dedicada.
Os temas do Grub devem ser baixados no formato de arquivo .tar.gz. Não é necessário removê-los.
Alguns dos temas são criados para distribuições específicas. Por causa disso, alguns temas não funcionarão em sua distro, mesmo que não haja erros ou avisos.
Se você tem algum conhecimento da configuração do Grub, você pode modificar os arquivos para personalizá-lo ainda mais. Embora normalmente não seja necessário fazer tal coisa.
A opção de remover o tema está presente no mesmo local onde você adiciona o tema.
salvar alterações
Terminadas as alterações, o próximo passo é salvá-las para não perdê-las. Por último, e mais importante, temos que instalá-lo no MBR. Para isso, selecione a opção de menu Arquivo > Instalar no MBR e na próxima vez que iniciarmos nosso computador, encontraremos o menu configurado.
Desinstalar
Se você quiser remova o Grub Customizer do seu sistema, você pode abrir um terminal (Ctrl+Alt+T) e executar nele:
sudo apt remove grub-customizer; sudo apt autoremove
Tenha em mente que personalizar demais o tema do Grub e as configurações relacionadas pode deixar um sistema de inicialização confuso. Por esse motivo, é importante ter um backup da configuração do seu sistema e também ter um USB ativo de sua distro ou disco de recuperação do Grub pronto.
Este é um aplicativo fácil de usar com uma boa interface gráfica de usuário que permite que usuários ainda menos experientes façam configurações rápidas e fáceis no menu Grub, se eles realmente precisarem fazer alguma das alterações que o programa permite.