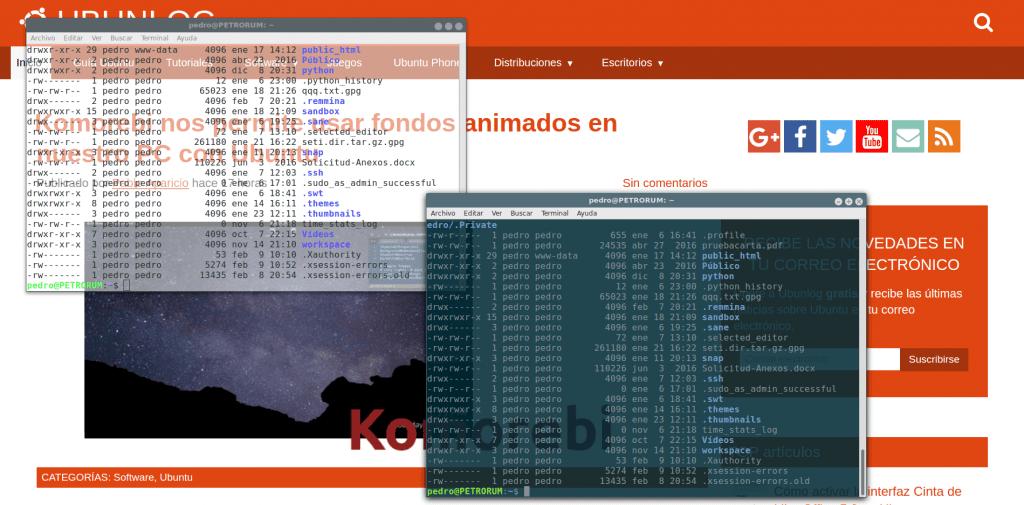
Para mim, o terminal Linux é o ferramenta mais importante que está no sistema operacional. Eu sei que isso mostra muito, e, a verdade é que eu não faço nada para esconder isso. Saber personalizar seu terminal no Ubuntu é fundamental para tornar nosso trabalho mais confortável. Especialmente quando eu posso lidar com vários perfis. Porque permite, entre outras coisas, saber rapidamente se uma janela de terminal está simplesmente esperando. Em vez disso, realizar uma tarefa longa em segundo plano, ou um processo raiz, ou alguma outra circunstância que recomende não fechar a janela.
Mas vamos por partes, uma janela de terminal, uma interface entre os usuários e o sistema operacional. Se nós quisermos dispensar o ambiente gráfico, podemos fazer isso pressionando simultaneamente "Control + alt + f1" e assim por diante até f6, que são as seis interfaces que o Linux nos fornece quando queremos dispensar o ambiente gráfico. Isso é história. Quase ninguém trabalha mais assim.
Hoje, a maneira natural de trabalhar é em ambiente gráfico ("control + alt + f7"). A maioria das distros Linux tem ambientes gráficos magníficos onde você pode invocar programas, por meio de comunicação direta, para resolver um grande número de casos. Mas o verdadeiro Linux está sempre em um terminal onde podemos programar e gerenciar nosso sistema fabricar, se necessário, o ferramentas à nossa medida. Uma janela de terminal gráfica é nossa aliada, portanto, personalizá-la é importante para trabalhar da maneira mais confortável possível.
Personalização
As opções na página Geral
Quase todas as opções de personalização estão disponíveis por meio de «Editar-> Preferências do Perfil» na janela do terminal, aparece a seguinte janela:
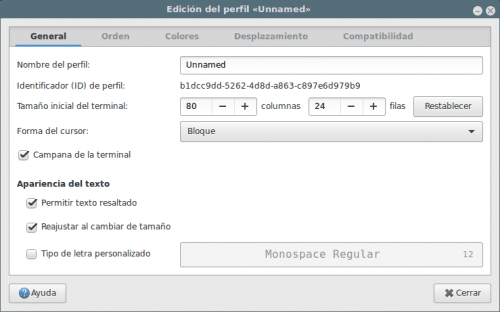
Em "Guia geral, que é habilitado por padrão, exibe o opciones para definir o tamanho inicial do terminal (em termos de colunas e linhas, não pixels)e também mudar modo de cursor que por padrão é "Bloquear", bem como o aparência do texto incluindo a fonte usada no terminal. Por exemplo, você pode aumentar o tamanho da fonte Monospace Regular 12 para outro valor. Da mesma forma, tente outras fontes. Um conselho: desconfie de fontes que são muito rococó uma vez que não se sentem confortáveis nas listagens.
Aba de comando
É estranho, mas às vezes, você pode precisar «Execute um comando personalizado em vez do meu intérprete»Como um formulário para enviar um comando para a janela do terminal quando chamado. Aconselho a abrir outro terminal para trocá-lo em caso de catástrofe. Pense no que você faz especialmente quando usa a opção "sair do terminal" no final do pedido. As opções possíveis são:
- Terminal de saída
- Comando de reinicialização
- Mantenha o terminal aberto (este é o mais seguro)
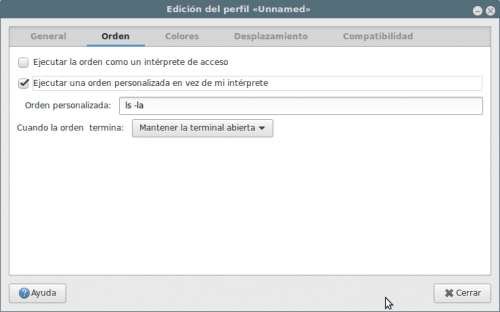
Opção "Execute o comando como um interpretador de acesso»É usado para que o terminal execute o arquivo«~ / .bash_profile»Ou«~ / .profileEm vez de ler o~ / .bashrc" no início, qual é o padrão.
Aba de cores

Se você desabilitar a opção "Use as cores do tema do sistema" você pode escolha entre os "Esquemas incluídos" por exemplo, "Solarized dark". Por padrão, "Usar cores do tema do sistema" está ativo. Por exemplo, selecione "Preto sobre amarelo claro" e verifique os resultados.
Um recurso que adoro é "Usar fundo transparente". Ao habilitá-lo você pode especificar a quantidade de transparência que melhor se adapta ao seu gosto, é especialmente interessante quando você tem o tfinal em uma página da web contendo instruções que você deve seguir: desta forma você não precisa mudar as janelas, pois o fundo é visível do terminal.
Guia de rolagem
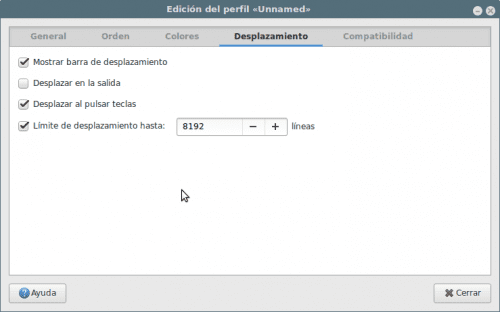
Contém todas as informações necessárias para o controle de rolagem e suas opções relacionadas, também a opção de mostrar / ocultar barra de rolagem na janela do terminal e, muito importante, o "Limite de deslocamento" que consiste no número de linhas que podemos voltar.
Guia de compatibilidade
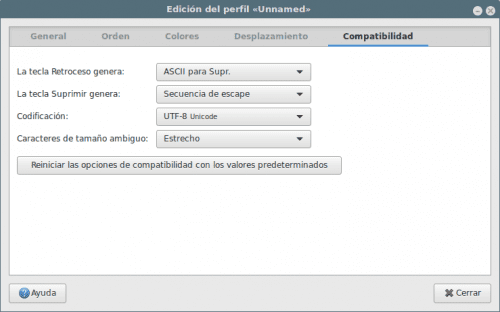
Nesta guia, podemos controlar o que caractere que enviamos para o terminal quando pressionamos certas teclas que no Linux são variáveis que dependem do ambiente e da distro que está rodando, também se estamos nos comunicando com ssh com uma máquina Unix e coisas assim. As opções padrão do Ubuntu são válidas para mim.
Finalmente, se voltarmos para a nossa «guia Geral» e nomeamos nosso perfil, podemos ativá-lo em «Terminal -> Alterar perfil» sempre que quisermos.
Eu uso terminator xD
Terminal muito bom.
personalizar não personalizar não saber espanhol ?????????????
Desculpe nossa ignorância, você poderia explicar a "Aba de Comandos" com mais detalhes?
Obrigado. 😎
Olá boa
Tenho um perfil criado no terminal e preciso executar um script, mas com esse perfil específico, o que devo colocar no meu shellscript para que comece com esse perfil?
lembranças