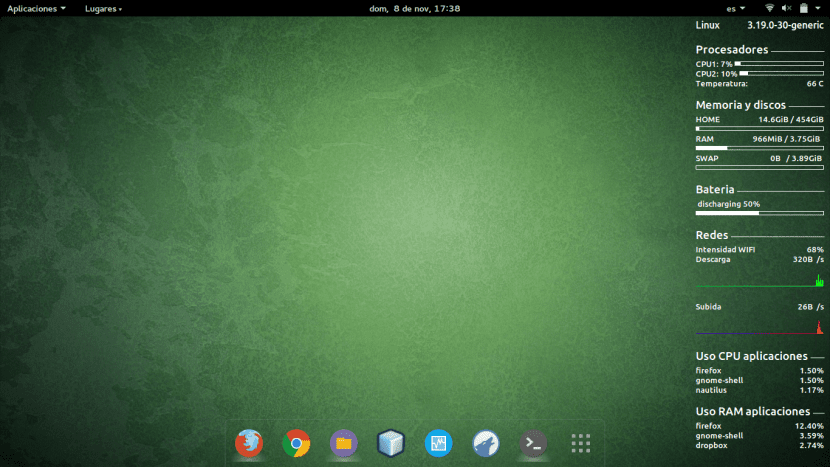
Um dos recursos mais atraentes do Ubuntu e da maioria das distribuições GNU/Linux é a capacidade de personalização para atender a cada usuário. Existem inúmeras maneiras de personalizar nossa área de trabalho, mas neste post vamos nos concentrar em um widget muito útil e estético. estou falando sobre Conky, um widget que exibe informações como, por exemplo, a temperatura de nossos processadores, a intensidade do sinal Wi-Fi, o uso de RAM e muitas outras características.
O que vamos fazer aqui hoje é ver como podemos instalar o Conky, como podemos fazê-lo rodar automaticamente no início da sessão, e também veremos algumas configurações para o nosso Conky. nós começamos.
Como já dissemos, a beleza do Conky reside no fato de que através dele podemos acessar todo tipo de informação; desde e-mails ou uso do disco rígido até a velocidade dos processadores e a temperatura de qualquer um dos dispositivos de nossa equipe. Mas o melhor de tudo é que o Conky nos permite ver toda essa informação no desktop de uma forma muito estética e visualmente agradável, através de um widget que podemos personalizar nós mesmos.
Para começar, se não o tivermos instalado, devemos instalar o Conky. Podemos fazer isso executando o seguinte comando no terminal:
sudo apt install conky-all
Uma vez instalado, também podemos instalar o programa "lm-sensores" que permitirá ao Conky pegue a temperatura dos dispositivos do nosso PC. Para fazer isso, executamos este comando no terminal:
sudo apt install lm-sensors
Uma vez instalados estes dois últimos pacotes, devemos executar o seguinte comando para que “lm-sensors” detecte todos os dispositivos do nosso PC:
sudo sensors-detect
Neste ponto, já temos o Conky instalado. Agora podemos escrever um script para Conky executado automaticamente no início de cada sessão. Para fazer isso, temos que criar um arquivo de texto na pasta / usr / bin que é chamado, por exemplo, conky-start. Para isso, executamos:
sudo gedit /usr/bin/conky-start
Será aberto um arquivo de texto no qual devemos adicionar o código necessário para que o Conky rode no início de cada sessão:
#!/bin/bash sleep 10 && conky;
Agora, salvamos o arquivo e damos a ele as permissões de execução com:
sudo chmod a+x /usr/bin/conky-start
Agora, temos que procurar o aplicativo "Aplicativos de inicialização" ("Preferências de aplicativos de inicialização" se não aparecer em espanhol) para adicionar o script que criamos anteriormente. Depois de abrir o aplicativo, uma janela como a seguinte aparecerá:

Clicamos em "Adicionar" e uma janela como esta aparecerá:
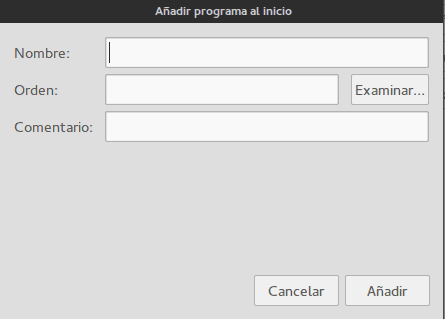
- Onde diz Nome podemos colocar «Conky»
- Onde diz Orden, temos que clicar no botão "Browse" e procurar o script que criamos chamado conky-start localizado dentro da pasta / usr / bin. Como alternativa, podemos escrever diretamente / usr / bin / conky-start.
- En comentário, podemos adicionar um pequeno comentário descritivo da aplicação que será executada no início.
Agora o Conky será executado automaticamente sempre que você fizer login.
Se o widget Conky ainda não aparecer na área de trabalho, basta reiniciar o sistema ou executá-lo diretamente no terminal, digitando o nome do programa (conky). Depois que o widget aparecer na área de trabalho, é provável que não gostemos da aparência que ele apresenta por padrão. Para isso, mostraremos como você pode editar a fonte do Conky para dar a aparência que você mais gosta.
O arquivo fonte de Conky é encontrado como um arquivo oculto dentro do diretório de nosso usuário. Este arquivo tem o nome ".conkyrc". Para ver os arquivos e diretórios ocultos dentro de um diretório, podemos fazer isso graficamente pressionando Ctrl + H ou executando o comando:
ls -f
Se o arquivo ".conkyrc" não aparecer, temos que criá-lo com:
touch .conkyrc
Assim que o encontrarmos ou acreditarmos, nós o abrimos e teremos a fonte que vem por padrão em nosso Conky ou um arquivo vazio se nós mesmos o criamos. Se você não gosta dessa configuração, pode copiar a fonte que eu uso clique aqui.
E como você pode ver, na internet podemos encontrar milhares de configurações apenas pesquisando por “configurações Conky” ou “configurações Conky” no Google. Assim que encontrarmos o que gostamos, só teremos que baixar o código-fonte e colá-lo no arquivo ".conkyrc" que mencionamos anteriormente. Da mesma forma, em Ubunlog Queremos mostrar uma lista das melhores configurações para Conky obtidas no Devianart:
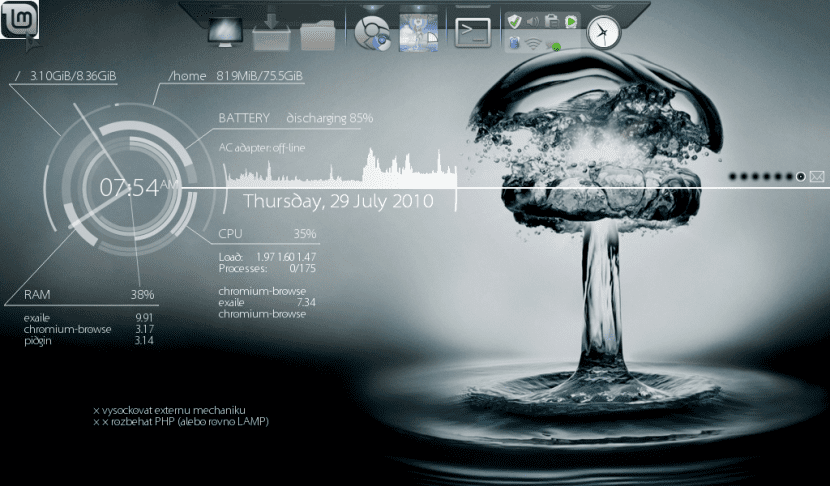
Conky, Conky, Conky por YesThisIsMe.
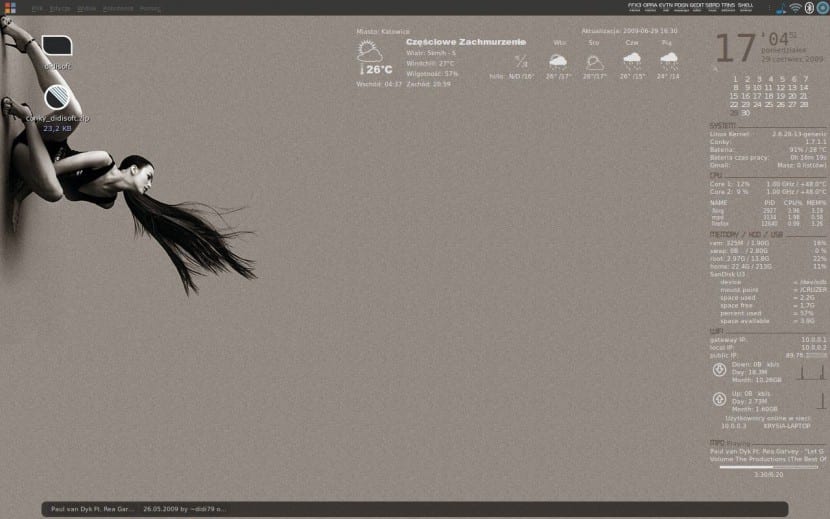
Configuração Conky por didi79
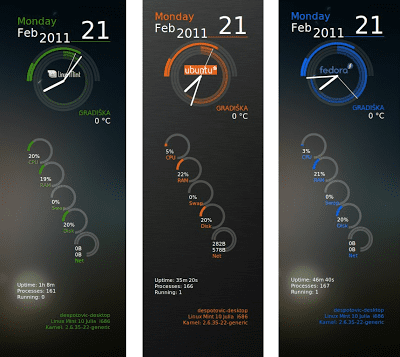
Conky Lua por déspota77
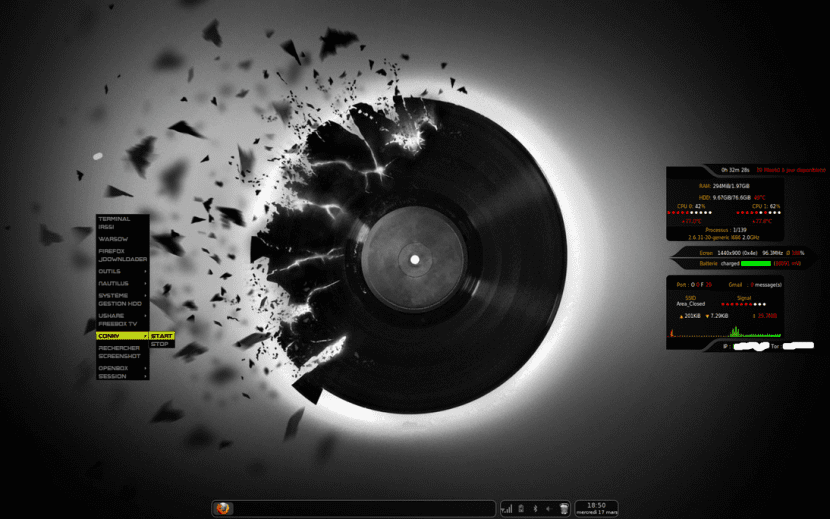
Minha configuração Conky por londrina1010
Além de baixar as configurações já escritas, podemos criar as nossas ou modificar as existentes, pois o Conky é um Software Livre. Podemos ver o código-fonte de Conky em sua página GitHub.
Espero que esta postagem tenha ajudado você a personalizar um pouco mais sua área de trabalho. Agora com o Conky nosso desktop terá uma aparência muito mais agradável além de podermos ter em mãos informações que em algum momento podem ser muito úteis.
Eu tentei uma vez e gostei de como ficou, deu outro toque distinto ao desktop. O problema é que ele sempre precisava ir até a mesa para verificar qualquer um desses números. E a verdade é que há muito tempo quase não uso o desktop, tenho alguns documentos de uso urgente e uma pasta, mas nada mais. Para ficar arrumado, tenho a estrutura dos meus arquivos em outros lugares e não mais na área de trabalho (parei de usar desde que saí do Window $).
Portanto, este serviço do Conky não era muito prático para mim, tentei outras opções e decidi "Indicador de carga do sistema", tenho-o na barra superior do meu Ubuntu e com isso num relance posso ver como está tudo a correr. Ele tem muito menos opções do que o Conky, mas para que eu realmente o uso 😉
Olá Miguel, muito obrigado por este artigo, pois foi o que mais me ajudou a instalar o Conky, pelo detalhado passo a passo. Eu instalei o mesmo conky que você. Mas a diferença é que o meu aparece com um fundo preto. Como devo torná-lo transparente como o seu?
Muito obrigado.
Bom dia Rodrigo,
Se, como você diz, usou o mesmo Conky que eu, ele deve aparecer com o fundo transparente. De qualquer forma, abra o arquivo .conkyrc localizado em seu diretório inicial e veja se o seguinte rótulo aparece na linha 10:
own_window_transparent yesDessa forma, Conky deve pegar você com o fundo transparente. Verifique se em vez de "sim" você tem "não" e, se sim, altere-o.
Obrigado pela leitura e cumprimentos!
Bom dia Miguel,
Como sempre, obrigado por responder, nem todo mundo o faz. Em relação ao que falamos acima, na linha 10 do script aparece como deveria ser:
own_window_transparent sim
mas ainda aparece com o fundo preto. De qualquer forma, considero isso um caso perdido.
Por outro lado, gostaria de lhe perguntar como devo fazer o tempo aparecer.
Obrigado!
Ei, recebo o seguinte erro ao iniciar o conky a partir do terminal
«Conky: bloco de texto ausente na configuração; saindo
***** Aviso do desenvolvedor Imlib2 *****:
Este programa está chamando a chamada Imlib:
imlib_context_free ();
Com o parâmetro:
contexto
sendo NULL. Corrija o seu programa. »
Espero que você possa me ajudar!
Boa noite,
Em primeiro lugar, você criou o arquivo .conkyrc em seu diretório inicial corretamente?
Em caso afirmativo, o primeiro erro está informando que não é possível encontrar a tag TEXT dentro do arquivo de origem .conkyrc. Verifique se, antes de formatar os dados que serão exibidos na tela, você possui o rótulo TEXTO definido. Se você não conseguir resolver o problema, é melhor copiar sua configuração em Pastebin e me passe o link para revisar o código.
Obrigado pela leitura e cumprimentos.
Olá, como faço para colá-lo? Já abri o arquivo e copiei e copiei como está ou removo os espaços, desculpe, mas ainda é minha primeira vez e a verdade é que a caixa preta feia não me bate XD
Hola,tengo un problema con conky manager v2.4 en ubuntu 16.04 de 64bits y es que quiero que uno de los widgets que trae se quede en mi escritorio para siempre, osea que en cada inicio el widget este ahí pero no consigo como alguien me pode ajudar ?? Obrigado desde já
Olá Miguel, sou Liher, autor do Conky que você mostra aqui, fico feliz que tenha gostado. Saudações colega
olá bom, é isso quando você abre o arquivo de texto e coloca (#! / bin / bash
sleep 10 && conky;) me dá este problema ** (gedit: 21268): AVISO **: Definir metadados do documento falhou: Definir metadados :: atributo gedit-spell-enabled não é compatível
que posso fazer?
Não me ajudou, nem mesmo começou
Não funcionou para mim, parecia que meu ubuntu tinha um lag win32 lol eu tive que excluí-lo
Olá.
Eu vi o widget igual ao seu, mas o único problema que ele apresenta é que ele não monitora a rede. Que posso fazer? Já que estou conectado à rede. E outra pergunta: Caso não queira mais, como faço para desinstalá-lo?
Obrigado pelo seu tempo.
Alguém sabe o nome do conky na primeira imagem do post ???
Postagem extraordinária, é a primeira vez que leio algo que entendo 100% sobre conky, as postagens sobre esse tema interessante são sempre muito confusas, portanto, agradeço. No entanto, tenho um problema com a sua configuração que considero muito objetiva e elegante. O detalhe é que a intensidade do sinal wi-fi não aparece, vocês podem me ajudar com isso por favor. Agradecemos antecipadamente pelo seu tempo e apoio. Saudações!
A configuração do pastebin falhou:
conky: Erro de sintaxe (/home/whk/.conkyrc:1: '=' esperado perto de 'não') ao ler o arquivo de configuração.
conky: presumindo que esteja na sintaxe antiga e tentando a conversão.
conky: [string «…»]: 139: tentativa de indexar 'configurações' locais (um valor nulo
Bons camaradas, embora este seja um thread antigo, esta configuração do conky é muito boa, hoje em dia o conky usa uma sintaxe mais moderna, deixo-vos a mesma versão do conkyrc de Miquel, atualizado para a sintaxe lua atual:
conky.config={
fundo = falso,
font = 'Snap.se:size=8',
use_xft = verdadeiro,
xftalpha = 0.1,
intervalo_atualização = 3.0,
total_run_times = 0,
própria_janela = true,
own_window_class = 'Conky',
own_window_hints = 'não decorado, abaixo, pegajoso, skip_taskbar, skip_pager',
own_window_argb_visual = verdadeiro,
own_window_argb_value = 150,
própria_janela_transparente = false,
own_window_type = 'dock',
double_buffer = verdadeiro,
desenhar_sombras = falso,
desenho_contorno = falso,
draw_border = false,
draw_graph_borders = falso,
altura_mínima = 200,
largura_mínima = 6,
largura_máxima = 300,
default_color = 'ffffff',
default_shade_color = '000000',
default_outline_color = '000000',
alinhamento = 'top_right',
intervalo_x = 10,
lacuna_y = 46,
no_buffers = verdadeiro,
cpu_avg_samples = 2,
override_utf8_locale = falso,
maiúsculo = falso,
use_spacer = nenhum,
};
conky.text = [[
#Aqui começa a configuração dos dados mostrados
#O primeiro é o nome do sistema operacional e a versão do kernel
$ {font Ubuntu: style = bold: size = 12} $ sysname $ alignr $ kernel
#Isso nos mostra os dois processadores e uma barra de cada um deles com seu uso
$ {font Ubuntu: style = bold: size = 14} Processadores $ hr
$ {font Ubuntu: style = bold: size = 10} CPU1: $ {cpu cpu1}% $ {cpubar cpu1}
CPU2: $ {cpu cpu2}% $ {cpubar cpu2}
#Isso nos mostra a temperatura dos processadores
Temperatura: $ alignr $ {acpitemp} C
#Isso nos mostra a partição Home, a RAM e a serra com uma barra cada e seus dados
$ {font Ubuntu: style = bold: size = 14} Memória e discos $ hr
$ {font Ubuntu: style = bold: size = 10} HOME $ alignr $ {fs_used / home} / $ {fs_size / home}
$ {fs_bar / home}
$ {font Ubuntu: style = bold: size = 10} RAM $ alignr $ mem / $ memmax
$ {membar}
$ {font Ubuntu: style = bold: size = 10} SWAP $ alignr $ swap / $ swapmax
$ swapbar
#Isso nos mostra o estado da bateria com uma barra
$ {font Ubuntu: style = bold: size = 14} Bateria $ hr
$ {font Ubuntu: style = bold: size = 10} $ {bateria BAT0} $ alignr
$ {battery_bar BAT0}
#Isso nos mostra a conexão com uma barra e seu poder
$ {font Ubuntu: style = bold: size = 14} Redes $ hr
$ {font Ubuntu: style = bold: size = 10} Intensidade de WIFI $ alignr $ {wireless_link_qual wlp3s0}%
#Isso nos mostra a velocidade de download e upload da internet com gráficos
$ {font Ubuntu: style = bold: size = 10} Faça download de $ alignr $ {downspeed wlp3s0} / s
$ {downspeedgraph wlp3s0 30,210 01df01 10fd10}
$ {font Ubuntu: style = bold: size = 10} Carregar $ alignr $ {upspeed wlp3s0} / s
$ {upspeedgraph wlp3s0 30,210 0000ff ff0000}
# Isso mostra o uso da CPU dos aplicativos que mais a usam
$ {font Ubuntu: style = bold: size = 14} aplicativos de uso de CPU $ hr
$ {font Ubuntu: style = bold: size = 10} $ {top name 1} $ alignr $ {top cpu 1}%
$ {top name 2} $ alignr $ {top cpu 2}%
$ {top name 3} $ alignr $ {top cpu 3}%
#Isso nos mostra a porcentagem de RAM usada por seus aplicativos
$ {font Ubuntu: style = bold: size = 14} Use aplicativos de RAM $ hr
$ {font Ubuntu: style = bold: size = 10} $ {top_mem name 1} $ alignr $ {top_mem mem 1}%
$ {top_mem name 2} $ alignr $ {top_mem mem 2}%
$ {top_mem name 3} $ alignr $ {top_mem mem 3}%
]]
Observe que nas informações de upload e download da rede, substitua "wlan0" por "wlp3s0"
Para saber o nome da rede, use o comando ifconfig