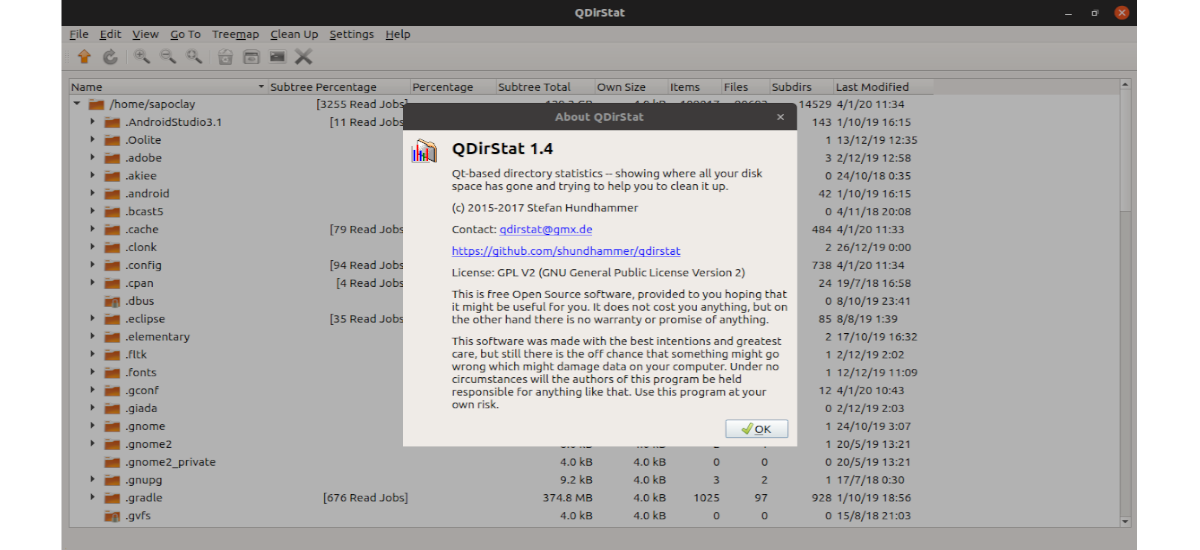
No próximo artigo, daremos uma olhada no QDirStat. Este programa é a evolução da ferramenta KDirStatName, ambos criados pelo mesmo autor, Stefan Hundhammer. Os dois programas buscam apresentar estatísticas de como o armazenamento do nosso equipamento é usado de forma amigável e compreensível para todo o mundo.
O programa não exibe suas descobertas com números brutos e porcentagens, mas usa um estrutura de árvore hierárquica e um mapa gráfico. Isso facilita a identificação dos arquivos e pastas que ocupam mais espaço. Além disso, também seremos capazes de eliminar arquivos desnecessários.
QDirStat inclui alguns funções que auxiliam na recuperação do espaço de nossa equipe. O aplicativo não só mostra estatísticas sobre os arquivos, mas também permite que você execute ações sobre eles. Isso nos permitirá eliminá-los através do aplicativo, limpar o que resta das sincronizações GIT ou realizar execuções e eliminar os arquivos inúteis. Outro recurso interessante é que você pode personalizar ou adicionar nosso cenários de limpeza personalizado. Todas as suas características explicadas em detalhe podem ser consultadas a partir do página no GitHub Deste projeto.
Instale QDirStat no Ubuntu
Para instalar este programa no Ubuntu, só teremos que abrir um terminal (Ctrl + Alt + T) e escreva o comando:
sudo apt install qdirstat
Após a instalação, podemos agora procurar o inicializador do programa em nosso computador:
uso básico
Selecione o caminho para analisar com QDirStat
Quando QDirStat for executado, ele nos perguntará qual caminho de origem deve ser verificado. Seremos capazes de selecionar qualquer caminho que seja acessível através do gerenciador de arquivos, seja local ou remoto.
Depois selecione uma rota e abra-a, vamos prosseguir para a janela principal do QDirStat.
Visualização em árvore e mapa visual
Assim que você começar, o programa começará analisa o conteúdo da rota selecionada. O QDirStat apresentará suas descobertas de duas maneiras diferentes na janela principal.
O primeiro é um 'vista de árvore'não muito diferente dos gerenciadores de arquivos típicos. A diferença é que o QDirStat o organiza por padrão com base no tamanho de cada entrada. Você pode verificar rapidamente quanto uma pasta ocupa em porcentagem de uso, seu tamanho real em bytes, etc. Como a visualização em árvore de um gerenciador de arquivos, qualquer pasta pode ser expandida para ver seu conteúdo.
Na parte inferior da janela você pode ver o segundo visualização gráfica de tudo o que foi encontrado na rota selecionada. Cada retângulo representa um arquivo diferente e, quanto maior o retângulo, mais espaço ocupará o arquivo que ele representa.
Lixeira e deleta arquivos
Quando encontramos um arquivo ou pasta que queremos excluir, só temos que clique com o botão direito e escolha “Mover para lixeira" ou selecione-o e pressione “Excluir"no teclado. O arquivo ou pasta permanecerá na lixeira do sistema operacional até que seja excluído.
Teremos também disponível a opção de exclusão permanente. Haverá apenas selecione a opção "Excluir (não há como recuperar! ')" ou pressione "Ctrl + Del"no teclado.
Compressão e limpeza
Ao selecionar pastas em vez de arquivos, teremos mais opções para recuperar o espaço de armazenamento. Ao clicar com o botão direito em uma pasta, poderemos comprimir seu conteúdo para reduzir o espaço que ocupam.
Você também pode exclua quaisquer vestígios de marcas ou sincronizações GIT do menu de contexto.
Finalmente, 'Excluir arquivos inúteis'apaga os arquivos que localiza no caminho selecionado que o programa reconhece como lixopara. Podemos especificar quais na configuração QdirStat.
Personalização de limpeza
Seremos capazes de selecionar 'Configurações → Configuração QDirStat'para realizar a configuração QDirStat. O programa agrupa suas opções de personalização em três guias.
- Os ações de limpeza Eles nos permitirão verificar as funções existentes que o programa pode executar nos arquivos e pastas selecionados. Embora o nome sugira que eles só têm a ver com a exclusão de dados, aqui você também pode encontrar as opções 'Abra o gerenciador de arquivos aqui'Y'Abra o terminal aqui'. Também podemos reorganizar as ações e adicionar novas.
- Categorias MIME é onde você pode definir diferentes grupos de arquivos com base em padrões.
- Podemos formar uma lista de arquivos e pastas que o programa não tocará. Provavelmente, seria melhor adicionar arquivos e pastas importantes aqui.
Pode saiba mais sobre este programa sua página da web no GitHub.
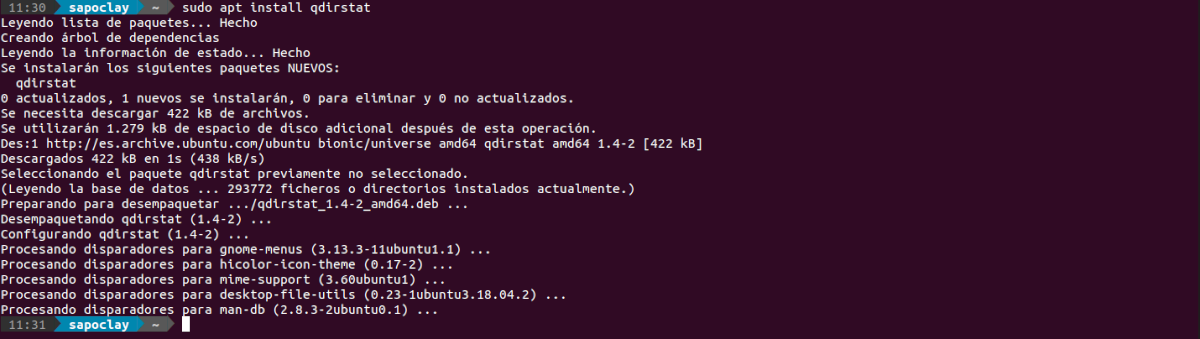

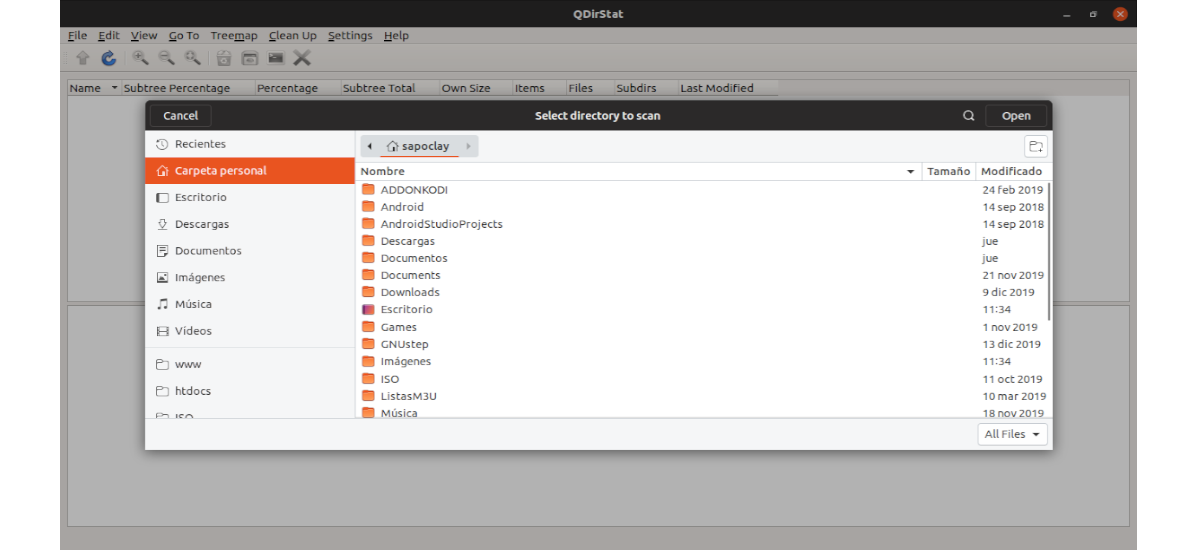
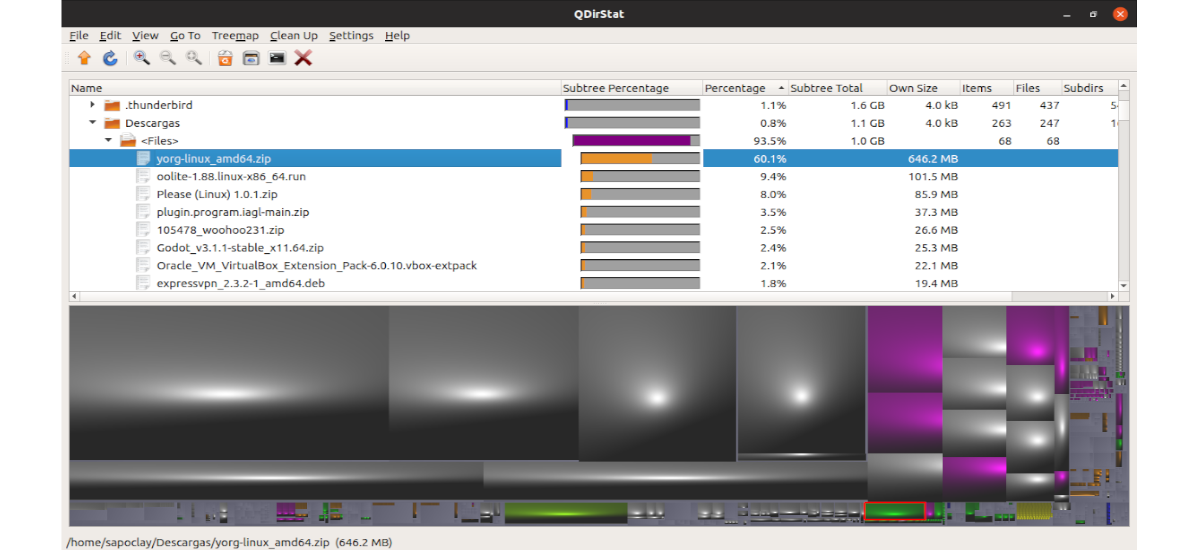
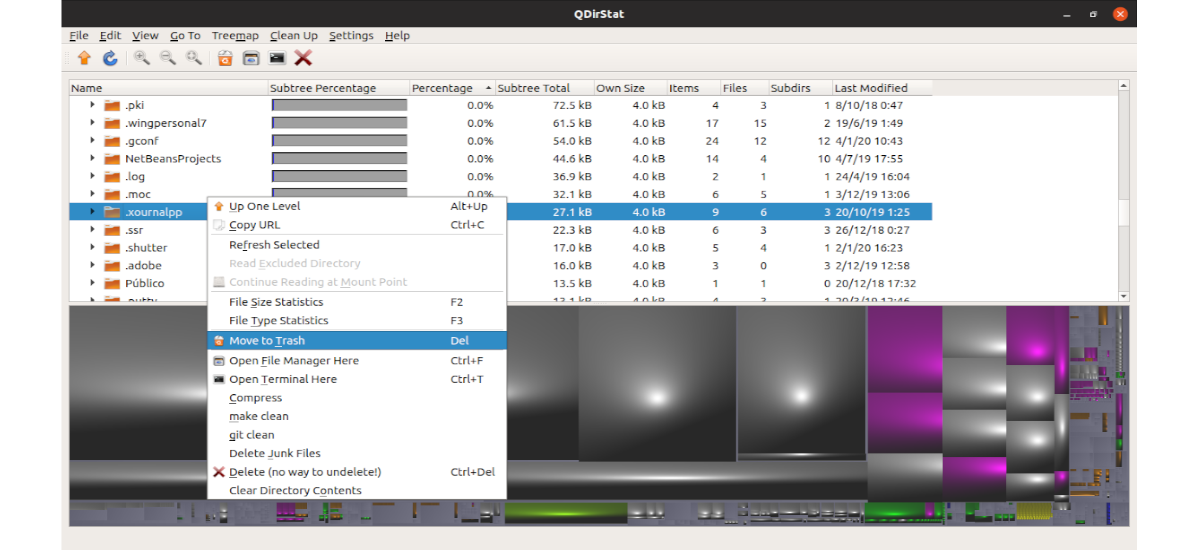
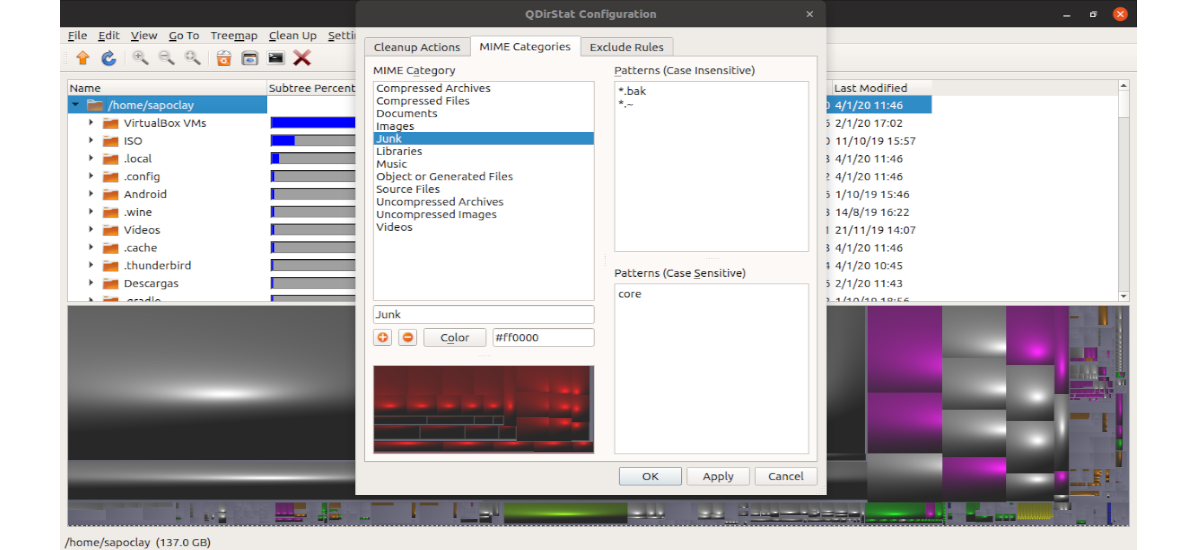
Eu prefiro BleachBit
filelight para exibir, cli para excluir.