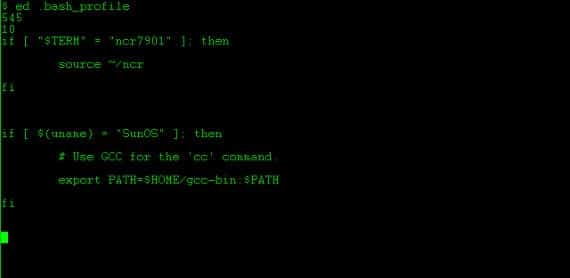
A postagem de hoje é para iniciantes e usuários intermediários. Vamos falar sobre os scripts.
Scripts são arquivos que, uma vez executados, atendem a pedidos em um computador. Uma definição um pouco confusa, certo?
Olha, podemos escrever no terminal
sudo apt-get update
atualização sudo apt-get
sudo apt-get instalar skype
Todos esses pedidos podem ser feitos manualmente todos os dias, mas imagine que não temos tempo. Os sistemas operacionais nos permitem salvar esses pedidos em um documento e, ao executar esse documento no terminal, o computador realizará todas essas tarefas sem ter que escrever nada. Além disso, podemos dar uma ordem para que o computador execute esse documento todos os dias quando o ligarmos e, portanto, não teríamos que escrever nada. Bem, aquele documento deixa de ser texto e se torna programação. Programação simples e sempre enquadrada no sistema operacional específico, é o que chamamos Scripts. Um script não cria um programa do nada para você, mas se limita a executar ações que o computador pode realizar sem o script.
Então, anos atrás, vimos como, ao executar um arquivo, as palavras apareciam na tela do nosso computador Eu te amo Foi o resultado de um famoso vírus que se baseou em um script no qual foi ordenado que escrevesse aquelas letras na tela.
En GNU / Linux e Ubuntu também há Scriptse scripts muito úteis como você viu nas postagens do blog. Hoje vamos dizer a você como fazer próprio roteiro e deixar você conhecer esse mundo que bem feito pode ajudar a melhorar o relacionamento com nossa máquina.
O que é necessário?
A lista de necessidades é esta:
- Gedit ou Nano ou outro editor de texto.
- Conheça os comandos disponíveis no GNU / Linux Ubuntu.
- Tenha muita visão e paciência.
Mas como fazemos um script?
Abrimos um novo documento e escrevemos
#! / bin / bash
então escrevemos as variáveis que vão com o nome que queremos seguido pelo sinal '=' e o valor que queremos colocá-lo. Se quisermos colocar letras, teremos de colocá-lo entre aspas.
Depois de definir as variáveis que queremos, para as executar teremos de colocar o sinal "$" antes da variável. Se quisermos executar um comando escrevemos-o na linha seguinte e para terminar o script só temos de escrever a palavra "Sair"
Um exemplo:
#! / bin / bash
var1 = "Olá, como vai você?"
var2 = "Estou muito bem"
remover filtragem
echo $ var1 $ var2
sleep -5
saída
Neste script o que fazemos é criar duas variáveis nas quais distribuímos o texto "Oi tudo bem”, A seguir limpamos a tela com o comando clear, publicamos as variáveis com echo e depois colocamos o sistema para hibernar e terminamos o script. Nós o salvamos com o nome que queremos e para executá-lo teremos que escrever
exec "nome do script"
ou dê a ele permissões de root e execute-o. Não recomendo o último por motivos de segurança claros, porque os scripts de terceiros não sabem o que pode fazer.
É simples né? Bem, nisso você pode colocar comandos do Ubuntu como a lista que aparece em esta postagem do blog. Muito bom e com muita ideia de quais scripts fazer. Num próximo post falarei sobre confecção de cardápios e operações com ele por enquanto, boa Páscoa.
Mais informação - Entrando no terminal: comandos básicos , Scripts para Nautilus
Imagem - Wikimedia
é muito bom começar a testar
muito obrigado
Para executar um script, não é necessário dar a ele permissões de root, se não permissões de execução.
Isto não funciona para mim