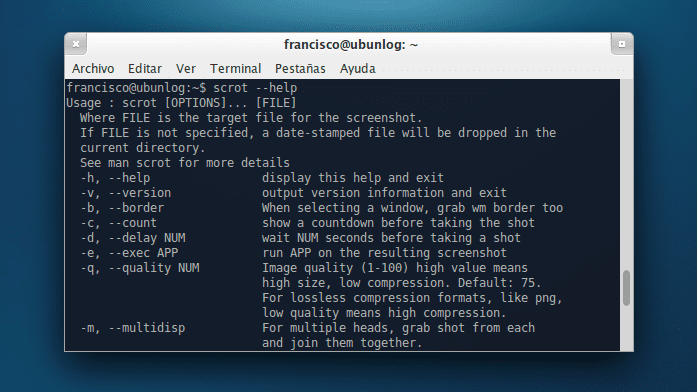
- É realmente fácil de usar
- Tem uma infinidade de opções úteis
En Linux Existem diferentes ferramentas para fazer capturas de tela, desde o tradicional KSnapshot ou GNOME-Screenshot até algumas mais especializadas, como ScreenCloud. Neste post vamos falar sobre Escroto, uma pequena ferramenta que nos permite realizar Capturas de tela do conforto.
instalação
O Scrot está disponível nos repositórios oficiais do Ubuntu, então para instalar a ferramenta basta abrir nosso terminal e executar:
sudo apt-get install scrot
Uso
O uso mais básico do Scrot nos permite escolher o nome da imagem, bem como o diretório em que será salva. Isso é feito com o seguinte comando:
scrot $HOME/capturas/ubunlog.png
Onde "captura" é o nome do diretório e "ubunlog.png» o nome e pelo formato da imagem resultante; Podemos alterar os dois parâmetros de acordo com nossas necessidades. Se o diretório e o nome do arquivo não forem definidos, o Scrot salvará a imagem no diretório atual e definirá como o nome do arquivo aquele cujo conteúdo inclui a data, hora e resolução da tela.
Para fazer capturas de tela com um tempo de atraso você tem que usar a opção
-d
como mostrado abaixo:
scrot -d 5 $HOME/capturas/ubunlog.png
Isso nos permitirá fazer uma captura de tela com um atraso de cinco segundos. O número de segundos é configurável.
O Scrot também permite que você faça capturas de tela selecionando uma região específica da área de trabalho. Isso é especialmente útil quando queremos, por exemplo, fazer uma captura de tela de uma janela específica ou algo parecido. Para poder capturar uma seção específica da tela, temos que usar a opção
-s
como é mostrado a seguir:
scrot -s $HOME/capturas/ubunlog.png
Isso nos permitirá selecionar com o ponteiro do mouse a parte da tela que queremos imortalizar; Basta pressionar e arrastar, ao soltar o botão do mouse o instantâneo será tirado e salvo. Assim de simples. Para mais opções, podemos executar
scrot --help
; algumas opções bastante interessantes são
-m
, o que permite que você capture monitores múltiplos conectado ao computador, e
-t
, que permite que você crie um em miniatura (miniaturas) da captura de tela.
Mais informação - ScreenCloud, envie suas capturas de tela para a nuvem com um clique, Como otimizar imagens PNG do console
Boa ferramenta (:
Excelente ferramenta faz o mesmo que o obturador em termos de funções com um tamanho de apenas 1 MB, enquanto o obturador tem um tamanho de 100 MB