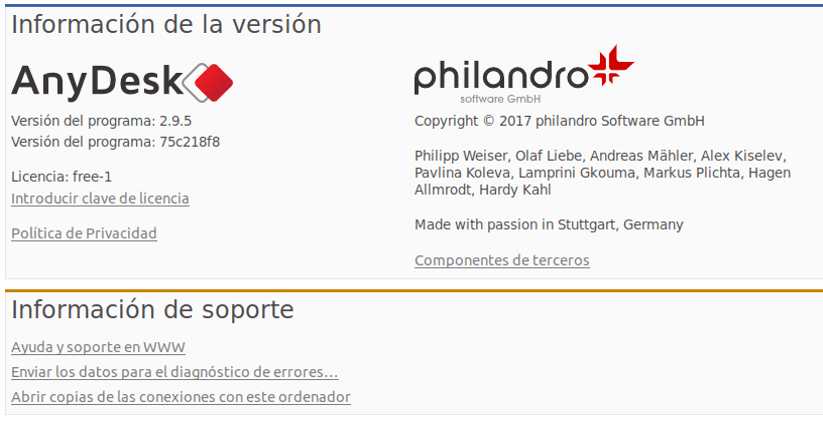
No próximo artigo, daremos uma olhada no AnyDesk. Este é um programa de software de desktop remoto desenvolvido por AnyDesk Software GmbH. Oferece aos usuários acesso remoto bidirecional entre computadores pessoais. Podemos encontrá-lo disponível para todos os sistemas operacionais comuns. Este software está em desenvolvimento ativo desde 2012.
AnyDesk é um dos aplicativos de desktop remoto mais confortáveis do mundo. Isso nos permitirá acessar todos os nossos programas, documentos e arquivos de qualquer lugar, sem ter que confiar nossos dados a um serviço de nuvem. Se pode dizer que é uma alternativa para TeamViewer e que teremos disponível gratuitamente.
Os criadores deste aplicativo oferecem aos usuários um teste gratuito para que possamos aprender sobre AnyDesk e muitos de seus recursos. Conforme anunciado em seu site, eles não nos pedirão dados pessoais. Podemos usar este aplicativo gratuitamente com muitos de seus recursos disponíveis, embora não todos. Se mais recursos adicionais forem necessários, uma licença sempre pode ser adquirida.
Semelhante a outros programas de desktop remoto, como TeamViewer e Remote Utilities, AnyDesk usa um número de identificação para facilitar o estabelecimento da conexão. Se você instalar AnyDesk em vez de apenas executá-lo, ele nos oferecerá a possibilidade de criar um alias personalizado para compartilhar com outros usuários. Isso é muito mais fácil de lembrar do que uma sequência aleatória de números.
Recursos gerais do AnyDesk
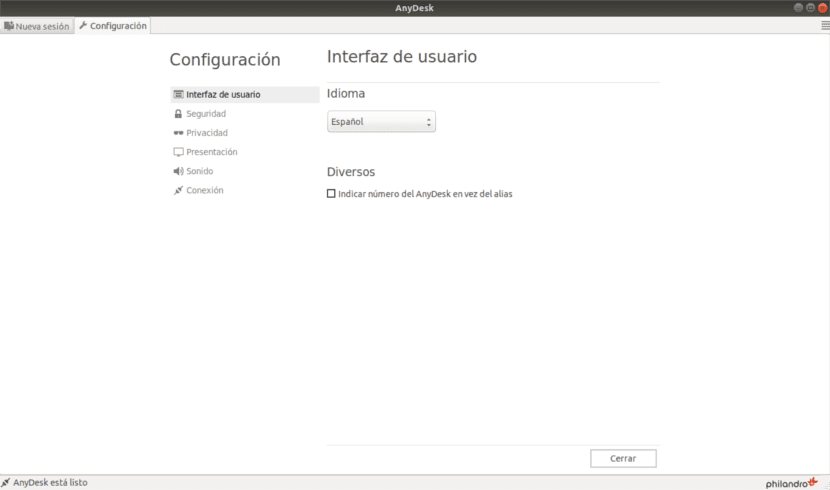
- Quando as máquinas host e cliente estão executando AnyDesk, eles podem compartilhar o endereço AnyDesk entre eles para iniciar a conexão. A equipe que compartilhar seu endereço será aquela controlada remotamente.
- Teremos a possibilidade de defina uma senha para permitir o acesso não supervisionado. Também podemos definir as permissões que os usuários remotos recebem quando se conectam com nossa equipe. Isso permitirá que eles vejam o monitor, ouçam o som do computador, controlem o teclado e o mouse, acessem a área de transferência, entre outros.
- Acesso remoto bidirecional entre Windows, macOS, Gnu / Linux e FreeBSD
- Acesso unilateral de plataformas móveis Android e iOS2
- protocolo seguro TLS-1.2 3
- Transferência de arquivos
- Chat cliente para cliente
- Integração de prancheta
- Log de sessão
- aliás cliente personalizado
Esses são apenas alguns dos recursos do Anydesk. Para conhecer detalhadamente todos eles que este programa pode oferecer, convém visitar o página oficial do projeto.
Instalação AnyDesk
Vamos iniciar o processo atualizando o repositório do sistema digitando no terminal (Ctrl + Alt + T):
sudo apt-get update
Agora vamos obtenha a versão mais recente da área de trabalho de seu site oficial. Também podemos usar o comando wget para obter a versão mais recente no momento em que estou escrevendo este artigo:
wget https://download.anydesk.com/linux/anydesk_2.9.5-1_amd64.deb
Após a conclusão do download, já podemos instalá-lo usando o dpkg. No terminal (Ctrl + Alt + T) basta digitar:
sudo dpkg -i anydesk_2.9.5-1_amd64.deb
O terminal nos devolverá que dependências falharam. Para resolver isso, no mesmo terminal escrevemos:
sudo apt install -f
Poderíamos evitar esse problema com dependências usando gdebi para instalar o pacote .deb.

Para abrir o aplicativo AnyDesk, basta ir ao menu do Ubuntu e digitar Anydesk. No menu ao aparecer o ícone, clicaremos nele para abrir o programa.
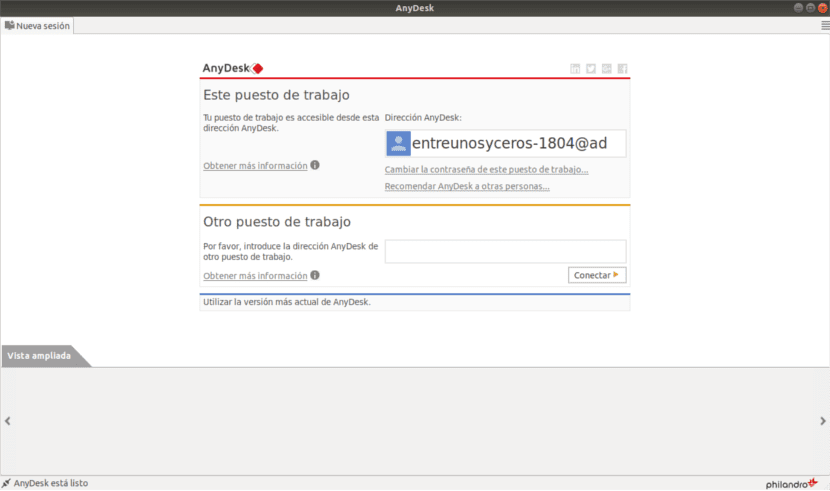
O aplicativo agora começará a nos mostrar nosso endereço seguido por um @ad. Para que outro usuário Anydek possa se conectar à nossa equipe, teremos que fornecer este endereço. Caso desejemos conectar nosso equipamento ao de outro usuário, devemos escrever o endereço do equipamento desse outro usuário na caixa "outro trabalho".
Esta é apenas uma explicação básica de como usar este programa. Com o que pode ser lido aqui, podemos instalar o Anydesk 2.9.5 no Ubuntu 18.04 sem nenhum problema.
Desinstalar o Anydesk
Para remover este programa do nosso sistema Ubuntu, só teremos que abrir um terminal (Ctrl + Alt + T). Nele vamos escrever:
sudo apt remove anydesk && sudo apt autoremove && sudo apt purge anydesk
Muito boa contribuição
Olá, bom dia!!!
Funciona perfeitamente para mim como servidor, até que eu retiro o monitor para poder controlar minha máquina do escritório, aí eu tenho uma tela preta e a imagem só aparece quando eu reconecto o monitor ...
Como posso resolver esse problema ???
Consegui instalar este aplicativo graças a esta publicação e demorou 4 horas e nada ... funciona 100%
o modo remoto não está ativado
Olá. Olhe no Centro de ajuda por Anydesk. Talvez aí você encontre uma solução para o seu problema. Salu2.