
No próximo artigo, daremos uma olhada no rTorrent. Usar torrents é uma maneira excelente e eficiente de compartilhar arquivos. Isso nos permitirá, através do cliente de plantão, ter opções úteis como a capacidade de pausar downloads, definir limites de velocidade de upload / download ou gerenciar vários downloads de maneira eficiente.
Este cliente para baixar Torrents nos permitirá usuários executar o downloads de linha de comando com baixo consumo de recursos em nossa equipe. rTorrent não tem uma GUI, ele está disponível apenas na CLI. O terminal será a interface do usuário.
rTorrent search tire o máximo proveito das velocidades de transferência de dados. Se você compará-lo com um programa de torrent baseado em GUI, certamente notará um aumento considerável na velocidade de transferência de dados.
Os usuários serão capazes de veja detalhes de torrents abertos em rTorrent semelhante a qualquer cliente de torrent GUI. São exibidas informações como tamanho do arquivo, quantidade baixada, velocidade de upload / download, tempo restante e mais alguns detalhes.
Instalação RTorrent
Este programa é disponível na maioria dos repositórios das principais distribuições. Para Ubuntu, Linux Mint ou qualquer outro derivado, basta abrir um terminal (Ctrl + Alt + T) e digitar:
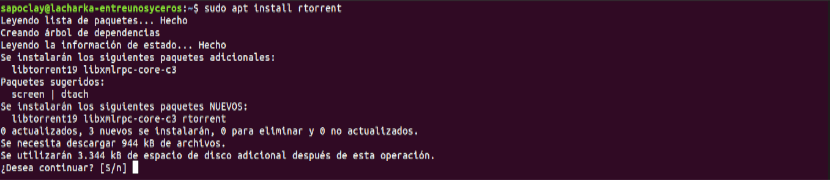
sudo apt install rtorrent
Usando rTorrent
rTorrent é um ótimo programa, especialmente se você conhece os comandos de teclado que permitem usá-lo.
Inicie o rTorrent
Começar é fácil. Basta abrir um terminal (Ctrl + Alt + T) e digitar:
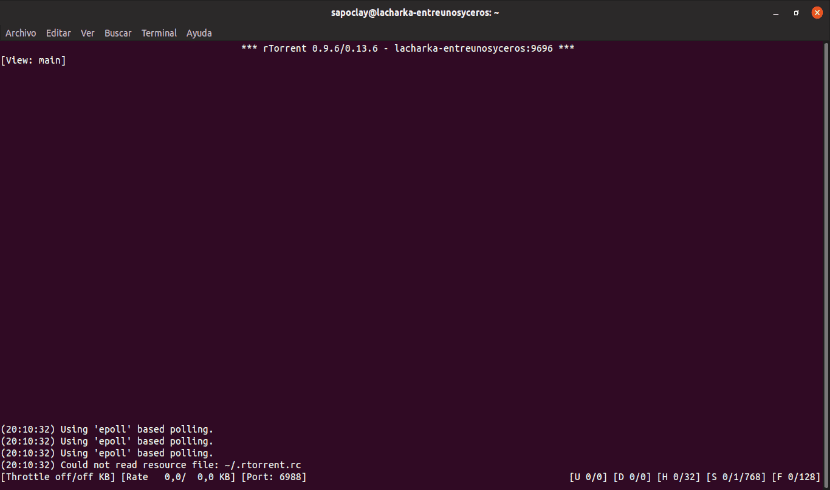
rtorrent
rTorrent cobrirá toda a tela do terminal.
Adicionar torrents
Existem duas opções para adicionar torrents. Tanto pode use um arquivo torrent baixado como o url do arquivo torrent. Ambos são usados da mesma maneira.
Depois de iniciar o rTorrent, aperte enter e você obterá algo como o seguinte:
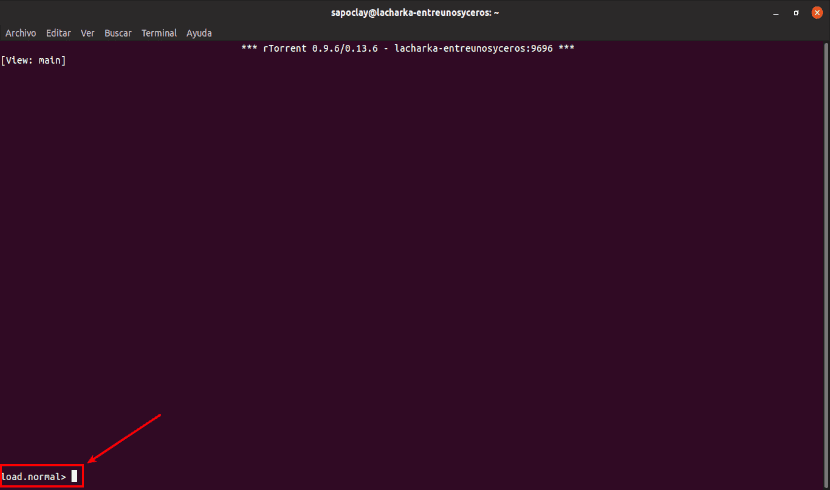
Agora depois 'load.normal>', você só tem de digite a localização ou url do arquivo .torrent. Por padrão, o diretório de trabalho deste programa é o diretório inicial do usuário. Então, digamos que se você deseja selecionar um torrent do diretório de downloads, digite Downloads / e NÃO pressione Enter. Você deve escrever o nome completo do arquivo .torrent, então pressione a tecla Tab. Isso irá listar todos os arquivos dessa pasta na janela.
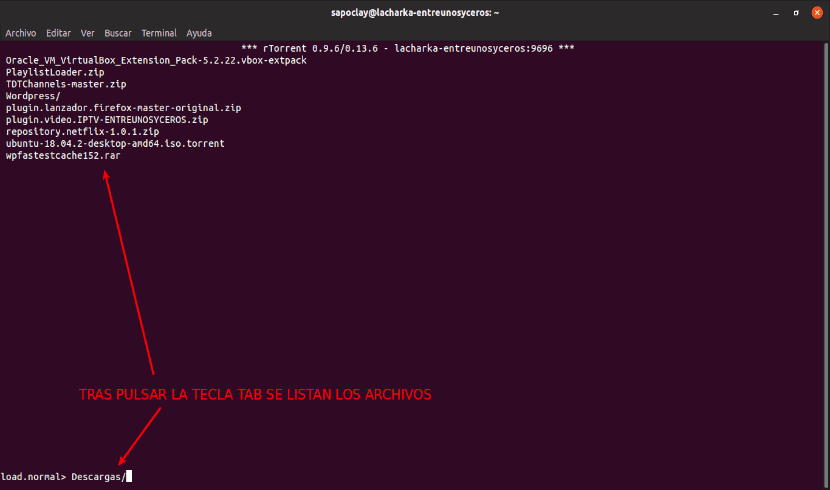
Se você preencher o nome do arquivo ou digitar a URL do torrent e pressionar Enter, o torrent aparecerá na janela. Não inicia o download por padrão. Desta forma, teremos a opção de alterar o diretório de destino do download do torrent.
Alterar diretório de destino
Agora que o torrent foi adicionado, pressione a tecla de seta para cima para selecioná-lo. Quando selecionado, três asteriscos (*) aparecerão à esquerda do torrent.
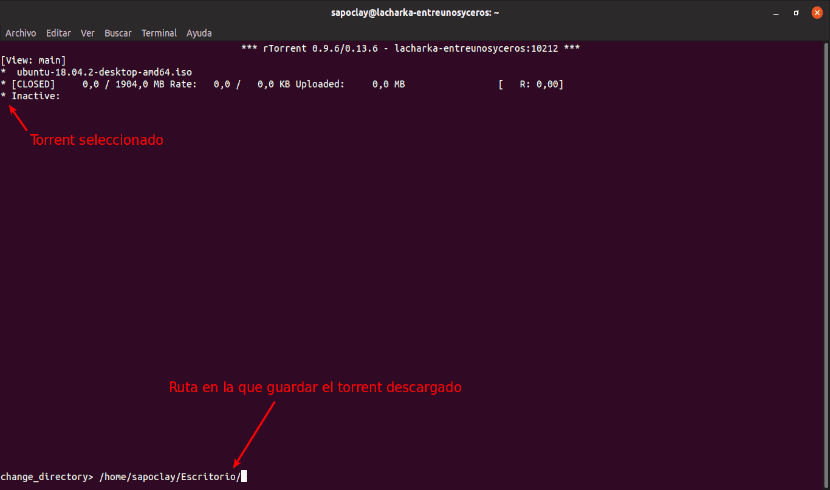
Agora pressione Ctrl + O. Isso exibirá um aviso de change_directory. Este é o local onde podemos escrever o caminho para o diretório de destino que nos interessa.
Iniciar download
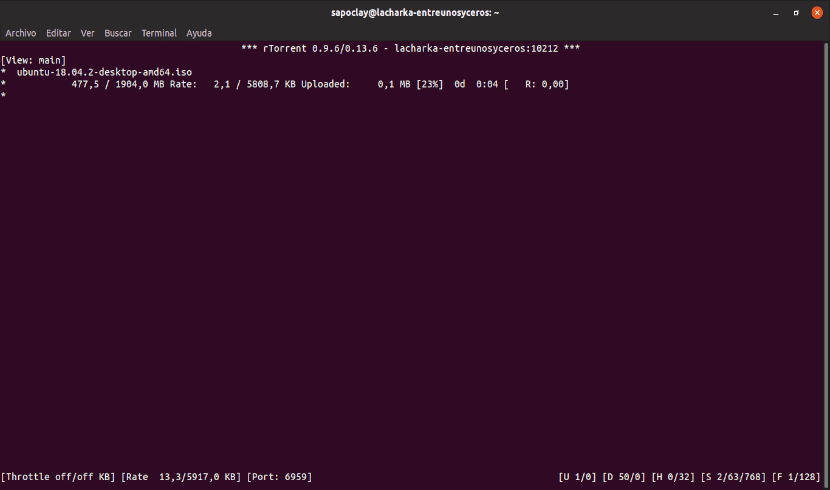
Para iniciar o download do torrent, você só precisa selecione-o com a seta para cima e pressione Ctrl + S.
Pausar e limpar a tela
Pausar e excluir usará o mesmo comando. Para parar / pausar um download, selecione-o e pressione Ctrl + D. Depois de interrompê-lo uma vez, o status irá para Inativo. Para excluí-lo da tela, basta pressionar a mesma combinação de teclas mais uma vez.
mais detalhes
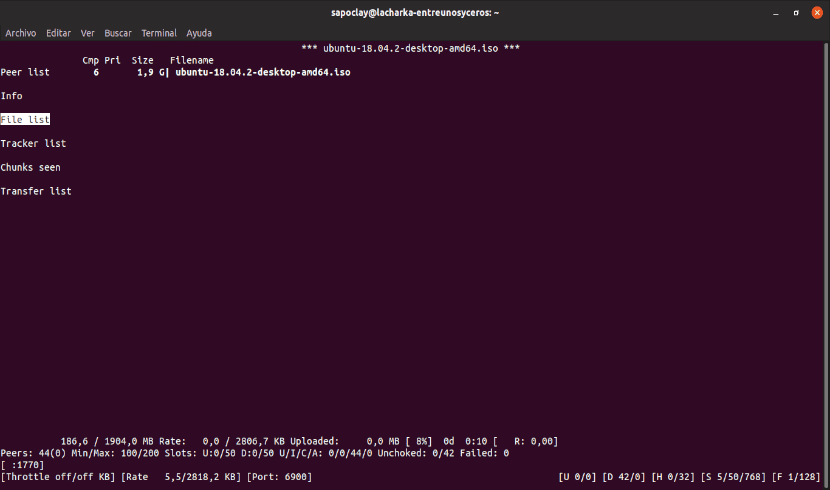
Para ver mais informações, você só precisa selecione o torrent e pressione a tecla de seta para a direita.
Mude as prioridades

Mudar as prioridades é simples. Tudo que você tem a fazer é selecione o torrent e pressione '+' se quiser configurá-lo para um nível de alta prioridade e '-', se desejar configurá-lo para um nível de baixa prioridade. A prioridade será exibida no lado direito.
Sair do rTorrent
Para sair do rTorrent, há apenas pressione Ctrl + Q.
Arquivo de configuração
Isso é opcional, mas altamente recomendado. Primeiro, crie o arquivo digitando no terminal (Ctrl + Alt + T):
vi ~/.rtorrent.rc
Aqui podemos alterar o destino padrão para downloads. Para este exemplo, usarei um diretório chamado torrent, que deve existir anteriormente. Dentro do arquivo iremos escrever isto:
directory=~/rtorrent/
Se queremos retomar automaticamente downloads incompletos ao iniciar o rTorrent, vamos adicionar a localização do diretório onde os arquivos estão localizados .torrente. Normalmente, este é o diretório de download.
load_start=~/Descargas/*.torrent
Depois disso, salve e feche o arquivo de configuração.
Com isso eu acredito que as opções mais básicas deste programa foram vistas. Se você se interessar veja todas as opções e comandos disponíveis para trabalhar com rTorrent, visite a guia do usuário eles oferecem em sua página do GitHub.

Interessante, vou experimentar, estive olhando o manual e não vi como atribuir uma porta tcp ou saber o que é, poder abrir no roteador, todos os clientes torrent tem ou você pode configurar uma porta tcp que, se estiver aberta no roteador, baixará muito melhor.