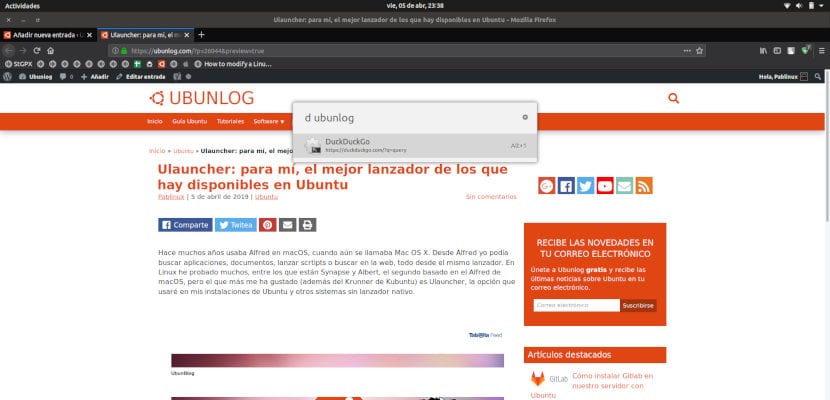
Há muitos anos, usei o Alfred no macOS, quando ainda se chamava Mac OS X. Com o Alfred, eu podia pesquisar aplicativos, documentos, lançar scrtipts ou pesquisar na web, tudo a partir do mesmo inicializador. No Linux, tentei muitos, entre os quais estão Sinapse e Albert, o segundo baseado no macOS Alfred, mas o que eu mais gostei (além do Krunner do Kubuntu) é lançador, a opção que usarei em minhas instalações do Ubuntu e outros sistemas sem um inicializador nativo.
O que eu pergunto a um lançador? Basicamente, ele pode lançar tudo ou quase tudo a partir dele. Me parece importante que realizar pesquisas na internet a partir do mesmo iniciador e isso é algo que o Ulauncher faz perfeitamente. Como o Alfred, podemos configurar todos os tipos de pesquisas para pesquisar em qualquer web sem ter que abrir o navegador, entrar na web e realizar a pesquisa. Como se não bastasse, este lançador ainda tem mais uma surpresa para nós.
Ulauncher: um ótimo iniciador compatível com extensões
Vamos em partes. O que eu menos gosto é que você não pode (ou pelo menos eu não posso) definir o atalho do teclado para Alt esquerdo + Espaço. Também não me deixa com a tecla Super ou Meta. Desta maneira, você tem que iniciá-lo com Ctrl + Espaço. Quando isso acabar, vamos para todas as coisas boas. O que o Ulauncher faz por padrão?
Ao pressionar o atalho de teclado e iniciá-lo, a caixa de diálogo aparecerá no meio da tela. Antes de começar, podemos configurar (da engrenagem à direita) o seguinte:
- O atalho de teclado que o iniciará.
- O tema entre claro, escuro, Adwaita ou Ubuntu.
- Comece com o sistema.
- Mostra os aplicativos mais usados.
- Atalhos.
- Extensões.
Por padrão você pode pesquisar: aplicativos, arquivos, tem uma calculadora e você pode fazer pesquisas na Internet. Mas as coisas ficam interessantes nos Atalhos. A partir daqui podemos configurar as pesquisas que desejamos. Para isso, clicamos em «Adicionar atalho» e preenchemos os campos: colocamos um nome, um launcher, uma imagem e preenchemos qual seria o script. No exemplo a seguir, preenchi os campos como este para pesquisar DuckDuckGo:
- Nome: PatoDuckGo.
- Palavra-chave:D
- Imagem: o logotipo do DuckDuckGo Sou um grande fã do DuckDuckGo porque, olhando a partir dele, não preciso de muitas das extensões que mencionarei mais tarde.
- Script: https://duckduckgo.com/?q=query
Como você consegue o script? Depende de cada página da web. Eu fiz a pesquisa "hello" em DuckDuckGo, copiei tudo e adicionei "query", que é a palavra que é substituída por nossa pesquisa.
Extensões disponíveis no Ulauncher
Se formos para as configurações / extensões, temos três opções: uma para adicionar uma extensão existente, outro para criá-lo e outro para ir para a galeria. Alfred tinha o editor embutido, mas o Ulauncher nos mandou para um site. Em qualquer caso, o que nos pode interessar num primeiro momento é «Descubra extensões», que nos levará esta teia. A melhor coisa é que você dá uma olhada, mas temos extensões interessantes, como:
- Linguee: para definir palavras.
- IMDb: para pesquisar informações sobre filmes e séries.
- Armazenamento de senha: para armazenar senhas.
- Gerenciamento do sistema: para fazer coisas como desligar ou reiniciar o computador.
- Configurações do GNOME: para encontrar uma configuração específica.
- Conversor de unidades: conversor de unidades.
- Um tradutor.
- Conversor de moeda.
- Para controlar o Spotify.
- Emoji Finder.
- E muitos mais.
Se não encontrar nada, vai sugerir que procure na internet na ordem em que configuramos os motores de busca. Por exemplo, se procurarmos por Metallica, não temos nenhuma música em nosso computador e pressionarmos Enter, ele procurará por "metallica" no primeiro motor de busca que configuramos. Se não quisermos esse mecanismo de busca, podemos escolher a segunda opção com Alt + 2. E é que o Ulauncher normalmente não encontra apenas uma opção, por isso nos oferece a possibilidade de escolher aquela que preferimos com seu atalho de teclado correspondente.
Outra coisa que gostaria de destacar é o design do Ulauncher. Assim como o Synapse tinha uma imagem ligeiramente sobrecarregada, este lançador é muito mais fino, sendo apenas um retângulo com algumas sombras sutis que parecem muito boas.
Como instalar
Para instalar o Ulauncher e mantê-lo sempre atualizado, devemos escrever os seguintes comandos:
sudo add-apt-repository ppa:agornostal/ulauncher sudo apt update sudo apt install ulauncher
Você já experimentou o Ulauncher? O que você acha? Na sua opinião, isso melhora os lançadores que você conhecia?
Eu costumava usar o Synapse, porém parei de usar porque às vezes havia conflitos com programas como o Eclipse, então parei de usar. Teremos que instalá-lo e usá-lo para ver o que acontece. Eu acho que o ppa também funciona para 16.04.6.
Estou testando e está indo muito bem.
O atalho do Duck funciona assim para mim https://duckduckgo.com/?q=%s
lembranças