
No próximo artigo, daremos uma olhada no comando FTP. Pra carregar, baixar ou gerenciar o conteúdo de um FTP temos um número infinito de aplicativos gráficos, Filezilla é um dos mais populares. Mas se você é fã do terminal, isso também pode ser feito na linha de comando.
Isto é útil especialmente quando se trabalha em um servidor e não temos uma GUI, mas precisamos fazer upload de um arquivo para um FTP ou simplesmente excluir algo, criar uma pasta, etc. Podemos fazer qualquer um desses apenas com nosso terminal.
(FTPProtocolo de Transferência de Arquivos) é um protocolo de rede padrão usado para transferir arquivos de e para uma rede remota. Neste post, veremos como use o comando ftp através de alguns exemplos básicos.
Ao transferir dados com ftp, a conexão não é criptografada. Para uma transferência segura de dados, teríamos que usar SFTP. Para copiar arquivos, devemos ter pelo menos permissão de leitura no arquivo de origem e permissão de gravação no sistema de destino.
Exemplos básicos do comando FTP
Estabelecendo conexão com FTP
Pára abrir uma conexão ftp para um sistema remoto, o comando ftp deve ser seguido pelo endereço IP ou nome de domínio do servidor remoto. Abrimos um terminal (Ctrl + Alt + T) e escrevemos:
ftp 192.168.0.101
Seremos solicitados a inserir nosso nome de usuário do FTP. Para este exemplo, o nome de usuário do FTP é sapogilo:

Você pode ver uma mensagem de confirmação diferente dependendo do serviço FTP em execução no servidor remoto.
Depois de escrever o nome de usuário, teremos que escreva nossa senha:

Se a senha estiver correta, o servidor remoto exibirá um mensagem de confirmação e o prompt ftp>.

Se o servidor FTP que estamos acessando aceita contas ftp anônimas e você deseja fazer login como um usuário anônimo, use anônimo como nome de usuário e você endereço de email como senha.
Comandos ftp mais comuns
Muitos comandos FTP são semelhantes ou idênticos aos comandos que usamos no prompt de comando em um sistema Gnu / Linux.
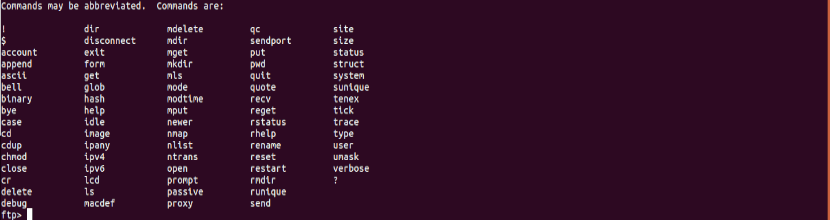
Abaixo estão alguns dos comandos FTP mais comuns que podemos usar:
- ajuda ou? - Listar tudo comandos FTP disponíveis.
- cd - Altera o diretório na máquina remota.
- lcd - Altera o diretório na máquina local.
- ls - Veja os nomes dos arquivos e diretórios no diretório remoto atual.
- mkdir - Cria um novo diretório dentro do diretório remoto.
- pwd - Imprime o diretório de trabalho atual na máquina remota.
- delete - Exclua um arquivo no diretório remoto atual.
- rmdir- Remove um diretório no diretório remoto atual.
- get - Copia um arquivo do servidor remoto para a máquina local.
- mget - Permite que você copie vários arquivos do servidor remoto para a máquina local.
- put - Copia um arquivo da máquina local para a máquina remota.
- mput - Copia um arquivo da máquina local para a máquina remota.
Baixando arquivos com comandos de FTP
Depois de efetuar login, nosso diretório de trabalho atual é o diretório inicial do usuário remoto. Quando baixamos arquivos com o comando ftp, os arquivos serão baixados para o diretório a partir do qual chamamos o comando ftp, se não indicarmos outra rota.
Se quisermos baixar os arquivos para outro diretório local, mude para ele usando o comando lcd. Digamos que queremos baixar os arquivos para o diretório ~ / Documentos:

lcd ~/Documentos
Pára baixar um único arquivo do servidor remoto, vamos usar o obter o comando. Por exemplo, para baixar um arquivo chamado backup.zip, usaremos o seguinte comando:

get backup.zip
Pára baixar vários arquivos de uma vez, vamos usar o comando mgget. Podemos fornecer uma lista de nomes de arquivos individuais ou usar caracteres curinga.

mget backup1.zip backup2.zip
Ao baixar vários arquivos, seremos solicitados a confirmar cada um deles.
Após a conclusão do download dos arquivos do servidor FTP remoto, feche a conexão com tchau ou saia.
quit
Upload de arquivos com comandos FTP
Para fazer upload de um arquivo de um diretório local para um servidor FTP remoto, primeiro teremos que abrir a sessão usando o comando FTP. Uma vez iniciado, podemos usar o colocar o comando:

put image.png
Se quisermos carregar um arquivo que não está em seu diretório de trabalho atual, use o caminho absoluto para o arquivo.
Pára fazer upload de vários arquivos de um diretório local para um servidor FTP remoto, vamos usar o comando mput:

mput image1.png image2.png
Ao enviar vários arquivos, seremos solicitados a confirmar cada arquivo que desejamos enviar.
Depois de terminar de enviar os arquivos para o servidor FTP remoto, feche a conexão com tchau ou saia.
Como você pode ver, neste post, vimos como usar o comando ftp para baixar e enviar arquivos para seu servidor FTP remoto. Se alguém quiser conheça mais opções basta ler o manual de comando:
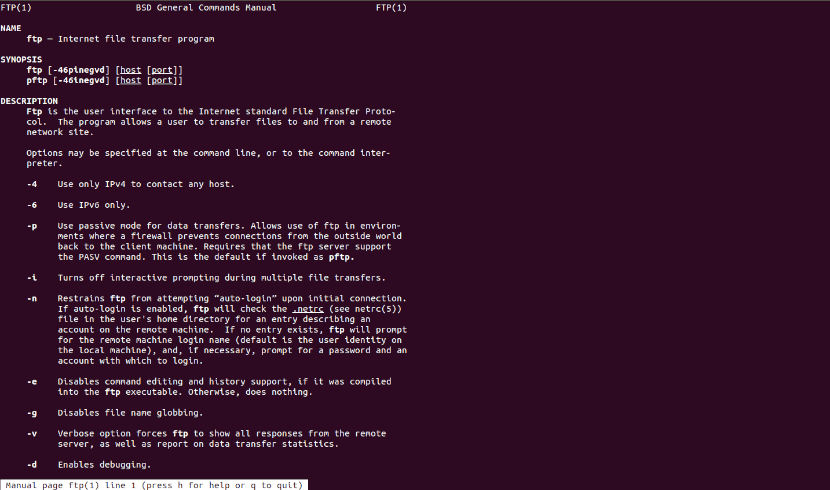
man ftp
Charlie Brow Look Go
Bom depois de colocar o login do usuário, aparece a seguinte frase.
503 Use o ATUH primeiro.
Falha na autenticação.