
Neste artigo, queremos mostrar a você como podemos ver o clima atual no Terminal de uma forma muito legal. Para isso vamos usar Tempo aberto e sua API para mostrar o tempo através de nosso Terminal.
É um procedimento um tanto longo, ou pelo menos não tão simples quanto pode parecer, já que temos que clone seu repositório GitHub e, em seguida, adicione um Chave API e finalmente execute o programa. Além disso, para os mais curiosos, este aplicativo funciona com NCursos, uma biblioteca "gráfica" para o terminal, que obviamente também teremos que instalar, com a qual podemos implementar gráficos baseados em caracteres de texto. Por esta razão em Ubunlog Ensinamos passo a passo para que você faça da maneira mais simples possível. Começamos.
Registre-se e obtenha a chave API
O primeiro passo é se registrar em seu Site Oficial para mais tarde poder obter uma chave API (chave APi). Para isso, basta inserir um nome de usuário, nosso e-mail e uma senha que teremos que escrever duas vezes, como sempre, conforme aparece na imagem a seguir.
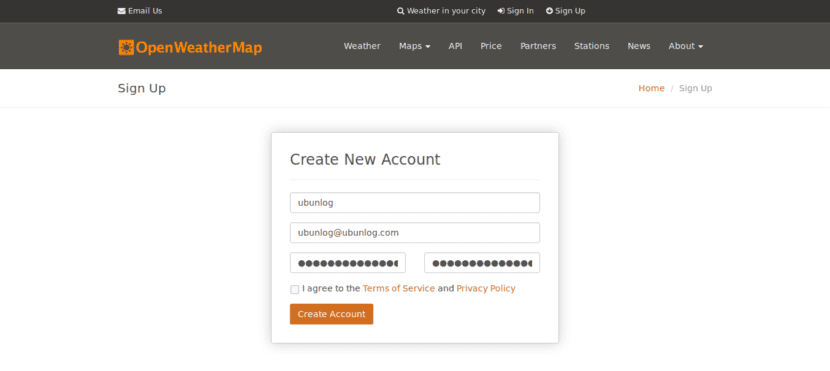
O sistema irá então prosseguir para nos forneça uma chave de API, como vemos na próxima imagem. Como você pode ver, podemos indicar o nome da nossa empresa (ou o local onde vamos usar este widget) e a seguir, como você também verá, a API Key já nos será fornecida. Pois bem, anote a Senha em um local seguro, ou simplesmente não feche o navegador, pois iremos precisar dela posteriormente.

Instalando o aplicativo
Agora que temos uma chave de API, podemos prosseguir para instale o aplicativo. Como dissemos no início do artigo, para instalá-lo, temos que clonar seu repositório GitHub no diretório que desejamos.
Para usar este aplicativo, você precisará ter uma série de programas instalados anteriormente: NCursos (biblioteca gráfica para Terminal), git (para gerenciar o repositório), bc (Calculadora GNU), enrolar (para obter arquivos de uma web) e finalmente grep (para filtrar saídas de comando). Para fazer isso, executamos o seguinte comando:
atualização sudo apt-get
sudo apt-get install ncurses-bin git bc curl grep
Assim que todos os programas necessários forem instalados, podemos instalar o aplicativo. Por isso nós nós vamos para nossa pasta pessoal y nós clonamos o repositório GitHub do aplicativo para obtê-lo em nossos PCs. Ou seja, executamos os dois comandos a seguir:
cd ~
clone do git https://github.com/szantaii/bash-weather.git
Se você olhar de perto, verá que um diretório chamado / bash-weather / Ele contém todos os scripts Bash do aplicativo. Bem, agora o próximo passo pode ser mover conteúdo desse diretório para um diretório oculto chamado, por exemplo, .bash-weather (como você já sabe, o ./ indica que é um diretório oculto). Para realizar esta etapa, basta executar:
mv bash-weather / .bash-weather /
Finalmente, vamos para o diretório criado:
cd ~ / .bash-weather /
Agora é quando precisamos diga ao aplicativo qual é a nossa chave de API. Para fazer isso, abrimos o arquivo openweathermap.key e dentro copiamos nossa senha. Da seguinte forma:
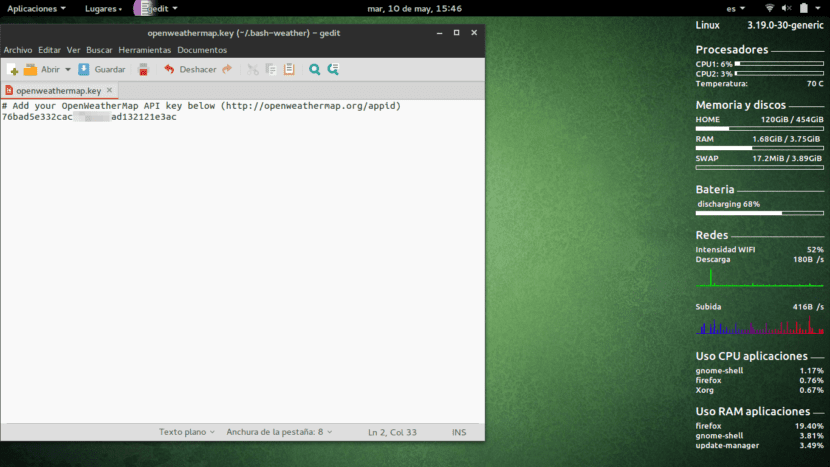
A última etapa é fornecer o script principal permissões de execuçãoAtravés chmod:
chmod + x bash-weather.sh
Finalmente, podemos executar o programa simplesmente com:
bash bash-weather.sh
O bem:
./bash-weather.sh
Deve ser mais ou menos assim:

Além disso, o programa que executamos possui uma série de parâmetros de configuração, que são os seguintes:
- -k Permite que você especifique o Key API da linha de comando, se não o tivéssemos incluído no arquivo openweathermap.key
- -h Os nossos exibe uma tela de ajuda.
- -t "nome da cidade" Configure manualmente a cidade a ser pesquisada.
- -c country_code Configure manualmente o país com base no código de duas letras (Argentina é AR).
- -c country_code Configure manualmente o país com base no código de duas letras (Argentina é AR).
Então, se você executar, por exemplo:
./bash-weather.sh -t "Brasil" -f
Isso nos mostraria o clima do Brasil (pelo parâmetro -t "Brasil") e também nos mostraria o clima com cores (pelo parâmetro -f).
Executando o programa de qualquer diretório
A verdade é que parece um pouco chato ter que ir ao diretório todas as vezes .bash-clima em nossa pasta pessoal e, em seguida, execute o script. Então a questão é: É possível executar o programa a partir de qualquer diretório e por meio de um simples comando?
A resposta é obviamente sim. Como você bem sabe, o Linux tem um diretório chamado / bin / Ele contém uma grande variedade de programas ou scripts que podemos executar diretamente do terminal. Bem, a ideia é escreva um pequeno roteiro na festa que nós executar Open Weathere salve este script dentro de / bin /.
Como bem sabemos, o script que executamos para iniciar o aplicativo, chamado bash-weather.sh, é em ~ / .bash-weather / (diretório oculto dentro de nossa pasta pessoal, que podemos ver clicando em Ctrl + H) Então, só temos que criar um script que seja vá para aquele diretório, e logo corre bash-weather.sh. Além disso, como já dissemos, é providencial que este roteiro está dentro do diretório / binDo contrário, não poderemos executá-lo de nenhum diretório do terminal.
Para isso temos que crie um arquivo vazio chamado, por exemplo, meu_clima. Vou criá-lo na área de trabalho. Nós executamos:
cd ~ / Desktop
toque em meu_clima
Em seguida, abrimos o arquivo meu_clima y nós copiamos o seguinte conteúdo:
# / Bin / sh
cd ~ / .bash-weather /
./bash-weather.sh
Também podemos copiar conteúdo via terminal:
echo -e '#! / bin / sh \ n \ n cd ~ / .bash-weather / \ n \ n ./bash-weather.sh\n' | sudo tee ~ / Desktop / my_climate
Depois nós movemos o arquivo meu_clima para a pasta / bin. Para isso, precisamos ter permissões de superusuário, para que possamos executar o seguinte:
sudo mv ~ / Desktop / my_climate / bin
Ele nos pedirá nossa senha e o arquivo será finalmente copiado para / bin.
A partir de agora, toda vez que escrevemos meu_clima No terminalDe qualquer diretório, Open Weather será executado e veremos o clima em questão perfeitamente. Fácil, certo?
Esperamos que este pequeno tutorial tenha sido útil para você. Se você tiver alguma dúvida ou problema, deixe-os na seção de comentários e em Ubunlog Ficaremos felizes em ajudá-lo 🙂
Olá, muito obrigado por este ótimo post, para um novato como eu é muito interessante. A propósito, qual aplicativo você tem para mostrar todas as informações que você vê à direita, na imagem? Ele coloca processadores, memória, bateria, redes, etc. Mais uma vez, muito obrigado!