
No próximo artigo, vamos dar uma olhada em algo que é mais estético do que funcional, o Alternância de tarefas 3D pressionando Alt + TAB. Então, vamos ver como podemos obter um alternador de tarefas Windows Aero Flip 3D para definir o estilo da combinação de teclas 'Alt + Tab' no Ubuntu 17.10.
Como todos já sabem, o Ubuntu 17.10 mudou para o Gnome Shell, isso tem seus pontos positivos. É por isso que seremos capazes de ativar facilmente por meio de um Extensão Gnome Shell chamada 'Coverflow Alt-Tab'. Se esta é a primeira vez que vamos instalar uma extensão para Gnome Shell, teremos que habilitar a integração de nosso navegador favorito seguindo os seguintes passos.
Ative o Windows Aero Flip 3D para Alt + Tab no Ubuntu 17.10
Instalar plugin da web
Para começar, teremos que escolher um plug-in para instalar, dependendo do navegador que planejamos usar para navegar:
- Pára Google Chrome, Chromium e Vivaldi, podemos instalar o complemento necessário por meio do seguinte link.
- Em caso de uso Firefox, precisaremos do seguinte complemento, que pode ser baixado do Site de complementos do Mozilla.
- Pára Opera, poderemos instalá-lo a partir do site Addons de Ópera.
Instale o conector
Neste ponto, teremos que abrir o terminal usando (Ctrl + Alt + T), e então executar o seguinte comando para instalar o conector:
sudo apt install chrome-gnome-shell
Instale a extensão coverflow-alt-tab
Para terminar, em nosso navegador, iremos para extensões da web para gnome e olhe para isso coverflow-alt-tab. Uma vez localizado, só teremos que ligar o switch para instalar a extensão.
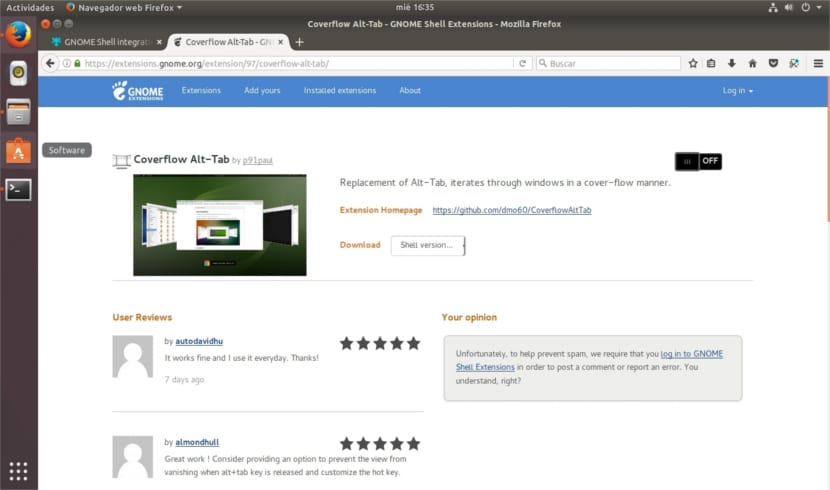
Quando a instalação terminar, podemos pressionar Alt + Tab no teclado para ver os resultados da extensão que acabamos de fazer.
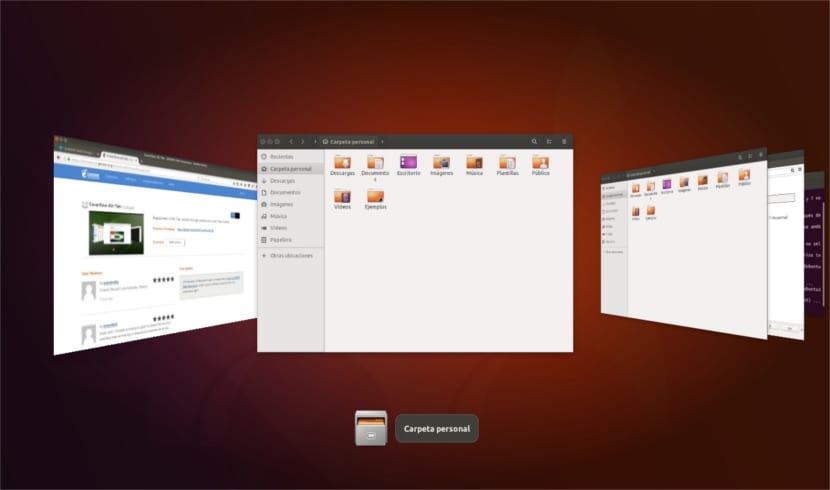
Pára configurar extensão converflow-alt-tab, nós vamos precisar instalar o Gnome Tweaks através do aplicativo de software Ubuntu. Esta é uma ferramenta que nos permite personalizar o ambiente de trabalho de uma forma visual, fácil e simples. Esta é uma solução ideal para aqueles usuários que não gostam de usar o terminal.
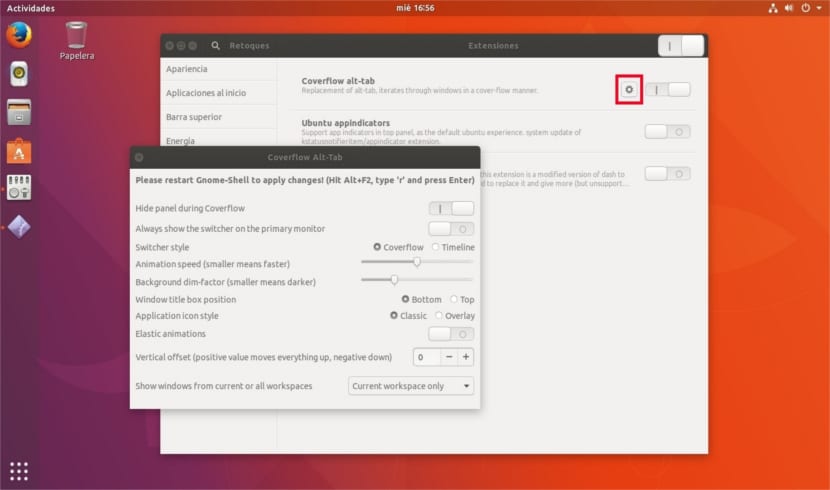
Depois de aberto, seremos capazes de configurar a extensão recém-instalada. Para isso, só teremos que clique no botão de engrenagem que aparece na guia Extensões.