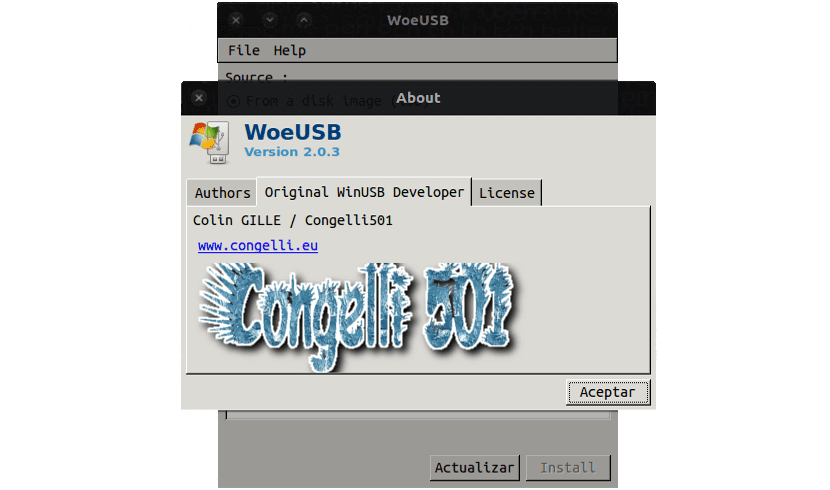
Neste artigo vamos falar sobre uma ferramenta que será útil ter à mão para consertar algum outro equipamento. Principalmente se forem notebooks que não possuem leitor de CD / DVD. Se trata de WoeUSB. Houve muitos casos em que tive que puxar uma unidade externa para poder carregar um sistema operacional em um desses computadores. Pessoalmente, quando preciso fazer um USB inicializável do Windows, prefiro fazê-lo a partir do meu desktop Ubuntu.
Ai de você permite criar um USB inicializável com Windows a partir do Ubuntu de uma forma muito simples. Quero deixar claro, antes de continuar, que o método apresentado neste artigo é apenas uma das muitas maneiras que os usuários do Ubuntu têm para criar um USB inicializável.
A maneira como eu vejo isso talvez seja a maneira mais fácil de criar um USB inicializável. O resultado de criá-lo com o Windows 10, neste caso específico, foi um sucesso. O USB inicializou perfeitamente. Mas não estou dizendo que essa seja a única maneira.
Trata-se de um software livre e ferramenta de código aberto. WoeUSB permitirá que você crie um USB inicializável das versões mais modernas do Windows. Estão incluídos Windows Vista, Windows 7, Windows 8 e Windows 10. A ferramenta suporta todos os idiomas e todas as versões do Windows, incluindo pro, home, N, 32-bit.
Para criarmos um USB inicializável com o Windows a partir do Ubuntu, você precisará de muito poucas coisas:
- O aplicativo WoeUSB.
- Ua unidade flash USB (mínimo de 4 GB).
- E o arquivo .iso do Windows 10 ou o arquivo .iso da versão desejada.
A Microsoft nos permitirá baixar imagens de disco do Windows do site deles, se você não tiver um, você pode ir para o site e fazer o download. Lembre-se de que você precisará de uma licença válida do Windows para ativar e usar o sistema operacional, mas não precisará dela para criar uma instalação USB.
Baixe o WoeUSB do Github
Você encontrará WoeUSB disponível para baixe da página do github deles. A maneira mais fácil de instalar WoeUSB no Ubuntu Fazendo o download de um desses instaladores do PPA Webup8 (não há PPA oficial disponível no momento):
- Instalador para Ubuntu 17.04 64 bits. Descarregar.
- Instalador para Ubuntu 16.04 LTS de 64 bits. Descarregar.
Se você tem um sistema de 32 bits como Ubuntu 17.04 (32 bits) ou Ubuntu 16.04 LTS (32 bits), você também tem os instaladores disponíveis nos links a seguir.
- Instalador para Ubuntu 17.04 32 bits. Descarregar.
- Instalador para Ubuntu 16.04 LTS de 32 bits. Descarregar.
Execute WoeUSB
Assim que o aplicativo estiver instalado, podemos iniciá-lo a partir do Dash (ou de qualquer menu que o seu ambiente de trabalho forneça).
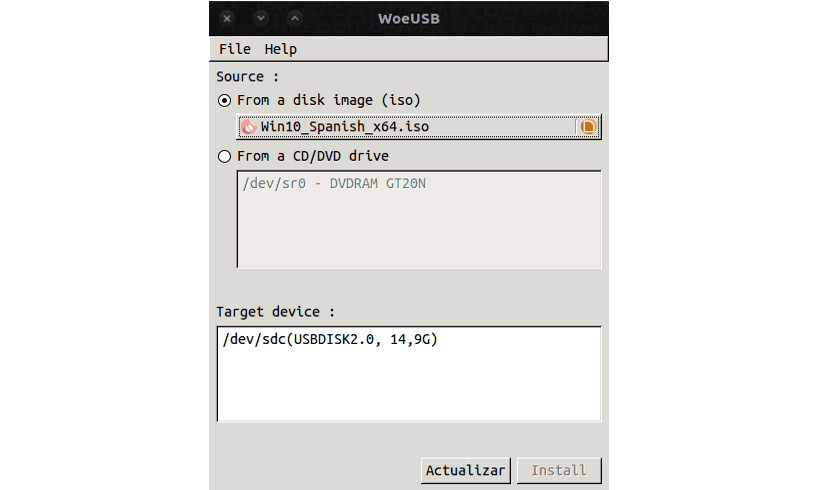
A aplicação é muito simples de usar. Primeiro, temos que selecionar uma imagem ISO do Windows 10 válida (ou qualquer sistema operacional) com o seletor de arquivos. Em seguida, selecionamos a unidade USB correta na qual queremos instalá-la na seção "Dispositivo de destino".
Você pode não ver seu dispositivo USB na seção "Dispositivo de destino". Se isso acontecer, certifique-se de que o dispositivo USB esteja conectado. Em seguida, clique no botão "Atualizar" para atualizar a lista de dispositivos conectados.
Quando tudo estiver pronto para continuar, você pode clicar em instalar. Mas antes de fazer isso, faça uma última verificação, certificando-se de ter selecionado a unidade correta. O processo de instalação irá formatar e apagar o conteúdo da unidade USB selecionada. Isso significa que você perderá todos os dados armazenados nele.
Além do acima, a ferramenta fará o resto. Você apenas tem que deixá-lo fazer o seu trabalho. Assim que a tarefa for concluída, você pode fechar o aplicativo e ejetar o USB com segurança. Agora você pode usar este USB para instalar o Windows 10 ou o sistema que você selecionou em um dispositivo diferente.
Tudo deve funcionar normalmente, mas se o aplicativo apresentar um erro, você pode reportá-lo ou consultar possíveis soluções no página do github dedicado a erros por WoeUSB.
Tenho um problema com um usb que desliga sozinho depois de conectá-lo. Alguém sabe se tem conserto
Utilidade muito boa. Depois de ter tentado mil e uma maneiras de fazer um USB bootável win10 a partir do Linux, esta é a única maneira que funcionou para mim. Obrigado.
Parece que os links de download não funcionam. Obrigado
Olá. Na verdade, os links no artigo não funcionam mais. Mas você pode baixar a versão mais recente em este link. olá2.
Obrigado, esse link é muito bom para mim. Só estou com essa bagunça, preciso fazer um usb do windows bootável DO linux, instalei o WoeUSB mas não combina comigo, vou tentar outras versões para ver.
Ubuntu companheiro 18.04
Sempre que desejo fazer um pendrive inicializável e escolho o dispositivo a ser usado, ele me pede as credenciais de root e, em seguida, me diz que o pendrive está montado e que eu o desmontei.
Eu desmonto e você não vê mais, e quando eu retiro e coloco o pendrive de volta, eu começo de novo com que está montado e que desmonto ...
Eu não entendo como eles usam.
Eu me respondo: eu poderia resolver!
Você tem que ter o pendrive formatado com FAT32, e então ao usar WoeUsb, você deve escolher a imagem ISO do Windows como fonte e como destino é MUITO IMPORTANTE escolher o sistema de arquivos NTFS e então escolher o pendrive montado (inserido em um USB porta).
E aí funciona, formate o pendrive e instale a imagem ISO do Windows.
Saudações!