
No próximo artigo, vamos dar uma olhada em como podemos instalar o WordPress 5.1 no Ubuntu 18.04. Hoje, muitos dos usuários que decidem criar um blog usam o WordPress. Para a criação de blogs existem diversas alternativas como o Blogger, porém acredito que o WordPress seja uma das soluções mais populares e robustas em seu campo.
O WordPress não precisa necessariamente de nenhuma habilidade de programação para construir seu site. Por outro lado, é um código aberto que garante seu crescimento e apoio da comunidade. Além disso, também é muito personalizável graças aos seus plugins e temas que podem ser facilmente desenvolvidos pelos usuários. Nas linhas a seguir, veremos como instalar o WordPress 5.1.1 no Ubuntu 18.04.
Instale o WordPress 5.1 no Ubuntu 18.04 LTS
Antes de iniciar a instalação do WordPress, sempre é importante ter certeza de que o sistema está atualizado. Para fazer isso, só teremos que abrir um terminal (Ctrl + Alt + T) e digitar:
sudo apt update && sudo apt upgrade
Instale o servidor web Apache
WordPress vai precisar de um servidor web que permite sua execução. Existem vários muito bons, como Ngnix ou o Servidor da web Apache. Para este exemplo, vamos usar o último. Para usá-lo, em um terminal (Ctrl + Alt + T) escreveremos:
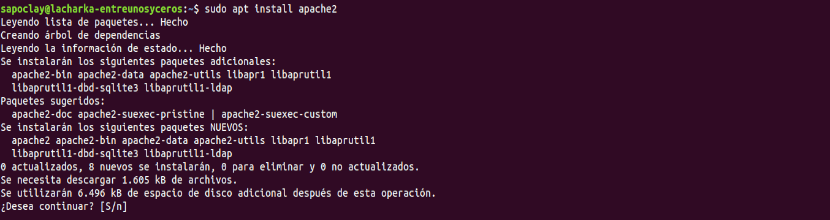
sudo apt install apache2
Após a instalação, iremos habilitar e iniciar o servidor web Apache digitando no mesmo terminal:

sudo systemctl enable apache2 sudo systemctl start apache2
Agora sim nós abrimos nosso navegador e nós vamos para http://IP-SERVIDOR o http://localhost você deve ver uma imagem como a seguinte.
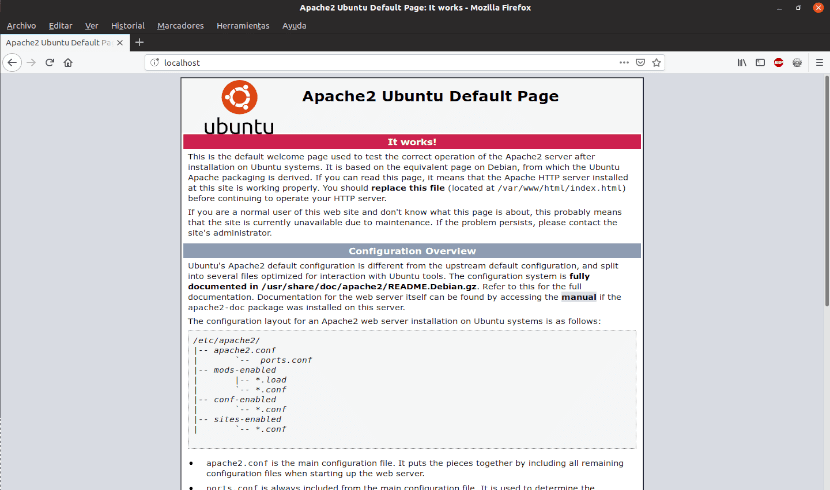
Se você ver a imagem acima, será a confirmação de que o apache está instalado corretamente.

Instale PHP
Para executar o WordPress corretamente, também precisaremos instale o PHP mais alguns pacotes adicionais. Para instalá-los no terminal, escreveremos:
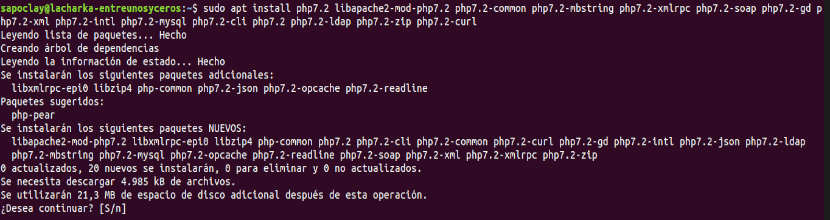
sudo apt install php7.2 libapache2-mod-php7.2 php7.2-common php7.2-mbstring php7.2-xmlrpc php7.2-soap php7.2-gd php7.2-xml php7.2-intl php7.2-mysql php7.2-cli php7.2 php7.2-ldap php7.2-zip php7.2-curl
Após a instalação, iremos verifique se o PHP está funcionando. Teremos apenas que criar um arquivo chamado test.php No livro de endereços / var / www / html /.
sudo vi /var/www/html/prueba.php
E adicione o seguinte dentro:
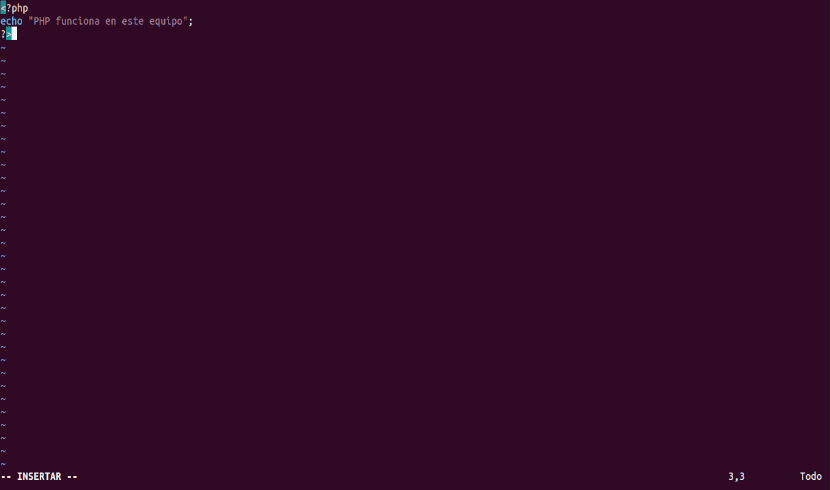
<?php echo "PHP funciona en este equipo"; ?>
Depois de salvar e fechar o arquivo, abra-o no navegador da web em o url http: // IP-SERVER / test .php.
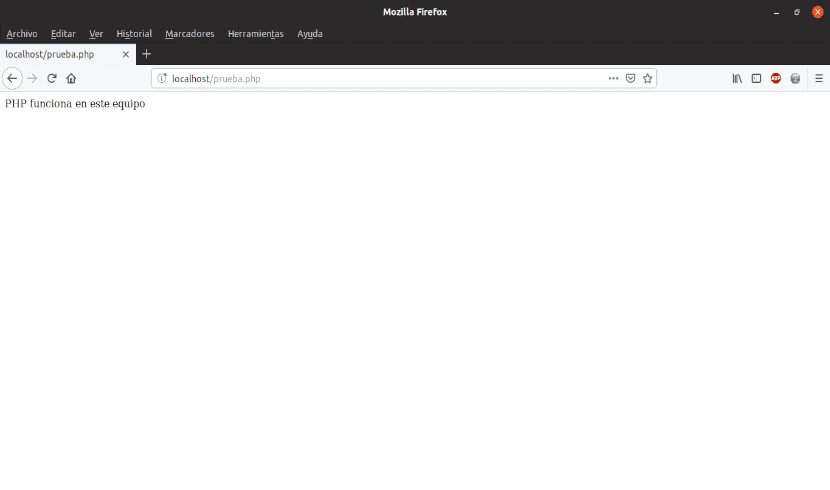
Se você vir a mensagem do arquivo, o PHP está funcionando corretamente.
Instale MariaDB
WordPress requer para instalação e configuração um aplicativo para gerenciar o banco de dados. O MariaDB é uma excelente alternativa para isso, pois é gratuito e, acima de tudo, estável. Para instalá-lo em nosso computador, no terminal (Ctrl + Alt + T) vamos escrever:
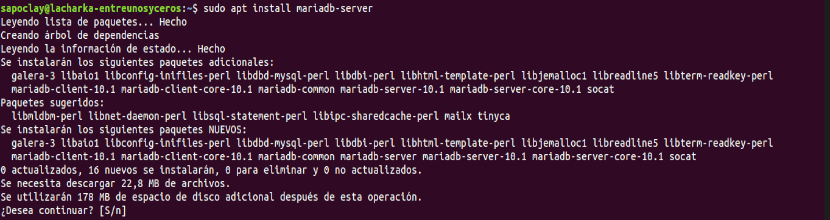
sudo apt install mariadb-server
Agora vamos habilitar e lançar o serviço:
sudo systemctl enable mariadb sudo systemctl start mariadb
Neste ponto, precisaremos configurar uma chave raiz para MariaDB. Outras coisas também podem ser configuradas. Para fazer isso, execute o script de instalação do mysql_secure_.
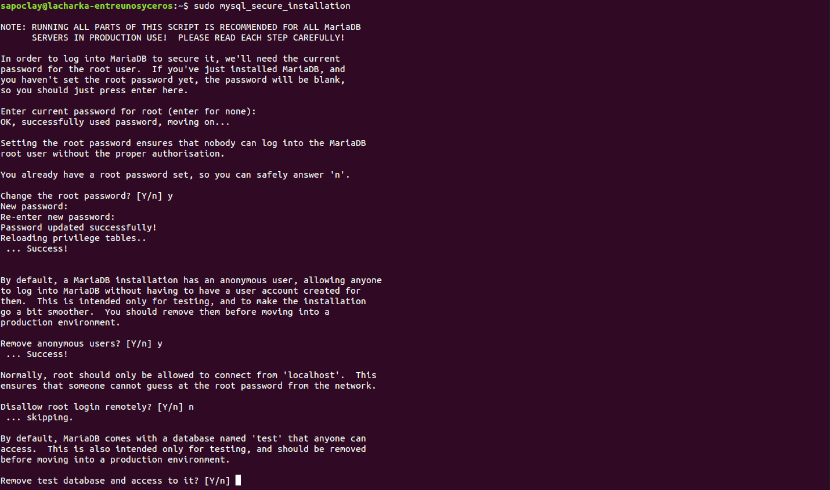
sudo mysql_secure_installation
Aqui, serão feitas 5 perguntas às quais respondi S, S, N, S, Y para este exemplo. É aconselhável ler antes de responder.
Assim que o MariaDB estiver devidamente instalado e configurado, você precisa criar o banco de dados e o usuário WordPress. No terminal vamos escrever:
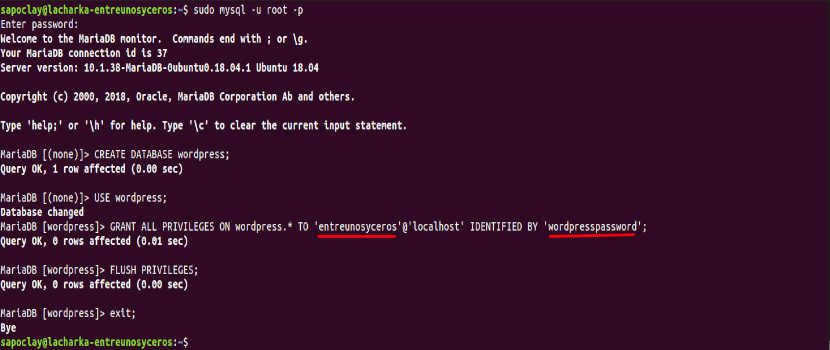
sudo mysql -u root -p
Primeiro vamos criar o banco de dados, chamar 'wordpress':
CREATE DATABASE wordpress;
Agora vamos ativar o uso do banco de dados criado recentemente:
USE wordpress;
Continuamos dando as permissões no banco de dados para o usuário 'entreunossyceros'com sua senha'wordpresssenha':
GRANT ALL PRIVILEGES ON wordpress.* TO 'entreunosyceros'@'localhost' IDENTIFIED BY 'wordpresspassword'; FLUSH PRIVILEGES; exit;
Agora podemos instalar o WordPress.
Instale o WordPress 5.1
Primeiro vamos baixar WordPress. Em um terminal (Ctrl + Alt + T) digitando:
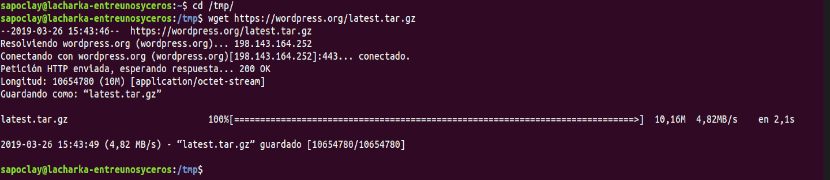
cd /tmp wget https://wordpress.org/latest.tar.gz
Agora descompacte o arquivo Descarregado:
tar -xvzf latest.tar.gz
Neste ponto, vamos mova a pasta que acabou de ser criada para / Var / www / html. Depois vamos mudar o dono da pasta e vamos atribuir permissões.

sudo mv wordpress/ /var/www/html/ sudo chown -R www-data:www-data /var/www/html/wordpress/ sudo chmod 755 -R /var/www/html/wordpress/
Neste ponto, podemos concluir a instalação a partir da interface da web.
Concluindo a instalação
Agora, por meio da interface web, você precisa concluir a instalação. Abrimos a URL http: // IP-SERVER / wordpress e você verá o seguinte.
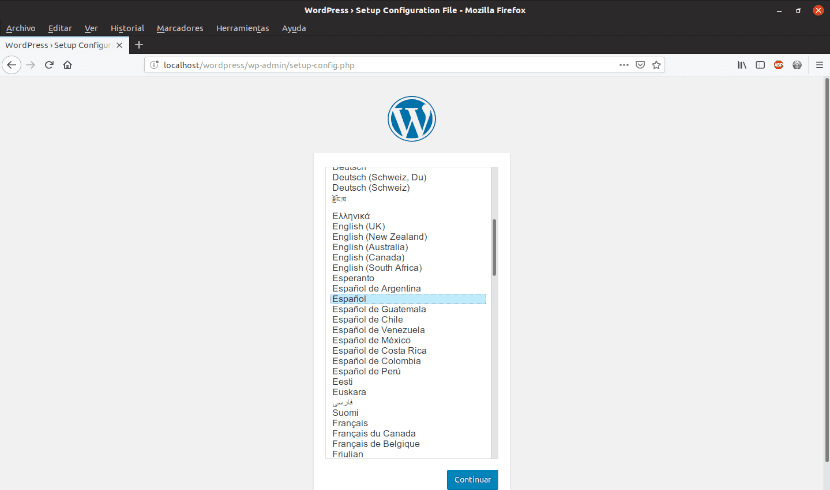
O primeiro passo será selecione o idioma para a instalação. Depois disso, o WordPress nos informará dos dados que precisaremos ter em mãos no banco de dados que criamos anteriormente.
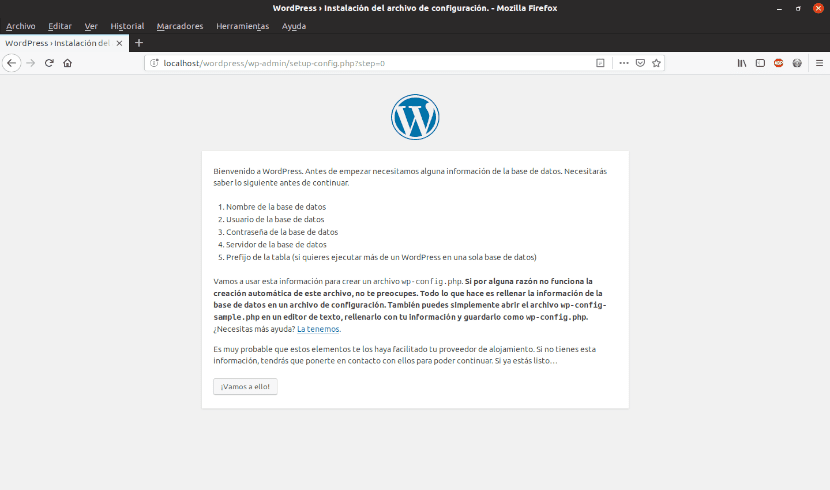
Na próxima etapa, você terá que escreva as informações correspondentes no banco de dados.
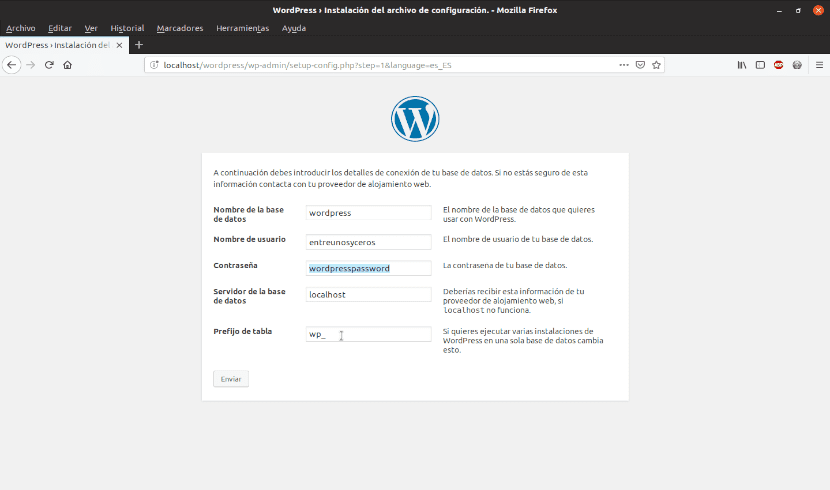
Continuamos com a instalação.

Neste ponto, teremos que escreva as informações básicas do site ou blog você deseja criar. Você também tem que criar nome de usuário e senha.
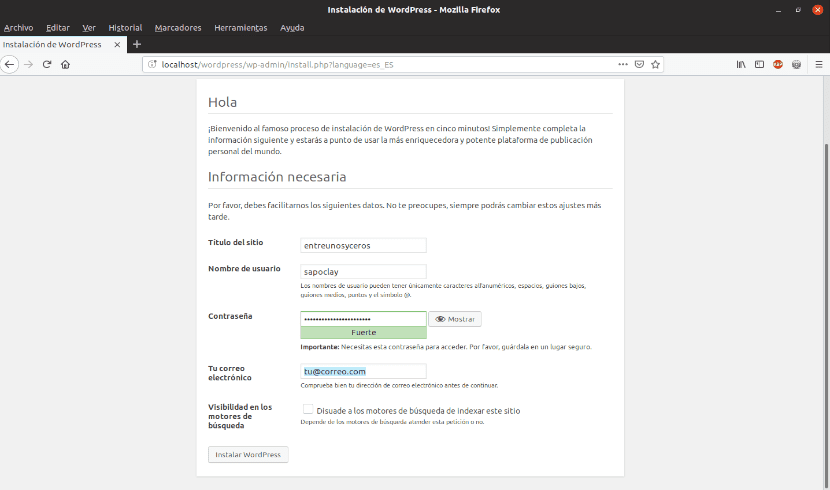
Depois de terminar a instalação, WordPress irá nos notificar de que tudo correu bem por meio de uma mensagem como a seguinte:
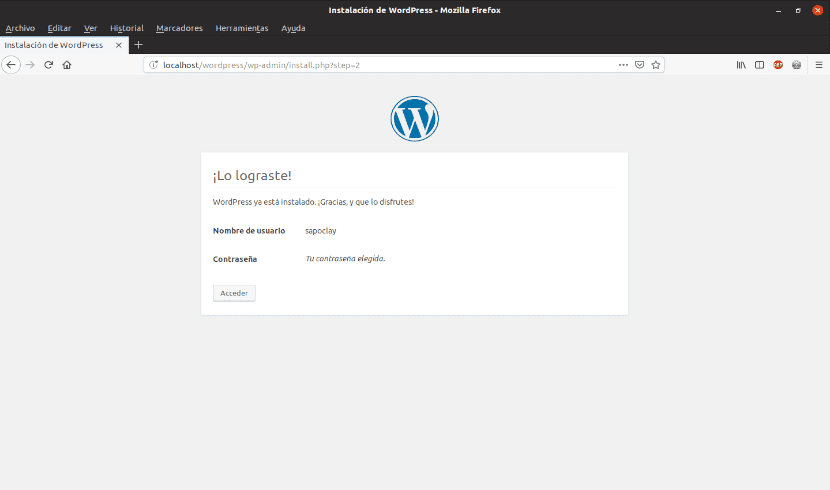
Quando você clica em «Entrar«, Você será redirecionado para a tela para faça login, com o usuário administrador e a senha que definimos na instalação do WordPress. Ao fazer o login, você verá o painel de administração; se você rolar para baixo, verá a versão 5.1.1 atual.
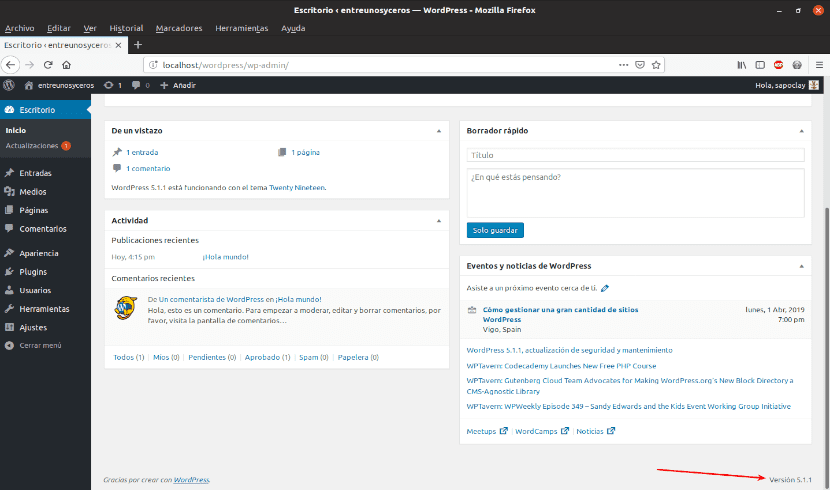
Se você está interessado em criar um blog ou site, fazê-lo através do WordPress é uma opção muito boa. Sua instalação é simples e gratuita, mas sem perder robustez e potência.
Olá,
Eu segui seu tutorial passo a passo, e quando tento carregar a página localhost / wordpress recebo o erro:
«Parece que falta a extensão MySQL necessária para o wordpress»
Eu uso o ubuntu server 18.05 em uma máquina virtual de caixa virtual.
Eu pesquisei e todas as soluções passam pela reinstalação do php7.2-mysql, o que eu já fiz ..
Alguma sugestão?
obrigado