
În articolul următor vom analiza comanda FTP. Pentru încărcați, descărcați sau gestionați conținutul unui FTP avem un număr nesfârșit de aplicații grafice, FileZilla este una dintre cele mai populare. Dar dacă sunteți un fan al terminalului, acest lucru se poate face și din linia de comandă.
Asta este util mai ales atunci când lucrăm pe un server și nu avem GUI, dar trebuie să încărcăm un fișier pe un FTP sau pur și simplu să ștergem ceva, să creăm un folder etc. Putem face oricare dintre acestea doar cu terminalul nostru.
FTP (Protocol de transfer de fișiere) este un protocol de rețea standard utilizat pentru a transfera fișiere către și de la o rețea la distanță. În această postare, vom vedea cum folosiți comanda ftp prin câteva exemple de bază.
Când transferați date cu ftp, conexiunea nu este criptată. Pentru un transfer sigur de date, ar trebui să folosim SFTP. Pentru a copia fișiere, trebuie să avem cel puțin permisiunea de citire a fișierului sursă și permisiunea de scriere pe sistemul țintă.
Exemple de bază ale comenzii FTP
Stabilirea conexiunii la FTP
la deschideți o conexiune ftp la un sistem la distanță, comanda ftp trebuie să fie urmată de adresa IP sau numele de domeniu al serverului la distanță. Deschidem un terminal (Ctrl + Alt + T) și scriem:
ftp 192.168.0.101
Ni se va cere să introducem numele de utilizator FTP. Pentru acest exemplu, numele de utilizator FTP este sapocal:

Este posibil să vedeți un mesaj de confirmare diferit în funcție de serviciul FTP care rulează pe serverul de la distanță.
Odată ce am scris numele de utilizator, va trebui să o facem scrie-ne parola:

Dacă parola este corectă, serverul de la distanță va afișa un mesaj de confirmare și promptul ftp>.

Dacă serverul FTP la care accesăm acceptă conturi ftp anonime și doriți să vă conectați ca utilizator anonim, utilizați anonim ca nume de utilizator și dumneavoastră adresa de e-mail ca parolă.
Cele mai comune comenzi ftp
Multe comenzi FTP sunt similare sau identice cu comenzile pe care le folosim la promptul de comandă pe un sistem Gnu / Linux.
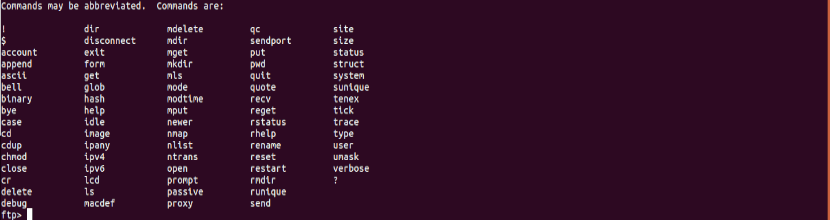
Mai jos sunt unele dintre cele mai comune comenzi FTP pe care le putem folosi:
- ajuta sau? - Enumeră toate comenzi FTP disponibile.
- cd - Schimbați directorul de pe aparatul de la distanță.
- lcd - Schimbați directorul pe mașina locală.
- ls - Vizualizați numele fișierelor și directoarelor din directorul la distanță curent.
- mkdir - Creați un director nou în directorul de la distanță.
- pwd - Imprimați directorul de lucru curent pe aparatul de la distanță.
- șterge - Șterge un fișier din directorul de la distanță curent.
- rmdir- Eliminați un director din directorul la distanță curent.
- get - Copiază un fișier de pe serverul de la distanță pe mașina locală.
- mget - Vă permite să copiați mai multe fișiere de pe serverul de la distanță pe mașina locală.
- put - Copiază un fișier de pe mașina locală pe mașina de la distanță.
- mput - Copiază un fișier de pe mașina locală pe mașina de la distanță.
Descărcarea fișierelor cu comenzi FTP
Odată ce ne-am autentificat, directorul nostru de lucru actual este directorul de acasă al utilizatorului la distanță. Când descărcăm fișiere cu comanda ftp, fișierele vor fi descărcate în directorul din care apelăm comanda ftp, dacă nu indicăm un alt traseu.
Dacă dorim să descărcăm fișierele într-un alt director local, schimbați-l folosind comanda lcd. Să presupunem că vrem să descărcăm fișierele în director ~ / Documente:

lcd ~/Documentos
la descărcați un singur fișier de pe serverul de la distanță, vom folosi obține comanda. De exemplu, pentru a descărca un fișier numit backup.zip, vom folosi următoarea comandă:

get backup.zip
la descărcați mai multe fișiere simultan, vom folosi comanda mget. Putem furniza o listă cu nume de fișiere individuale sau putem folosi caractere wildcard.

mget backup1.zip backup2.zip
La descărcarea mai multor fișiere, ni se va solicita confirmarea pentru fiecare dintre ele.
După finalizarea descărcării fișierelor de pe serverul FTP la distanță, închideți conexiunea cu bye sau renunțați.
quit
Încărcarea fișierelor cu comenzi FTP
Pentru a încărca un fișier dintr-un director local pe un server FTP la distanță, va trebui mai întâi să deschidem sesiunea folosind comanda FTP. Odată început, putem folosi pune comanda:

put image.png
Dacă vrem să încărcăm un fișier care nu se află în directorul dvs. de lucru curent, utilizați calea absolută către fișier.
la încărcați mai multe fișiere dintr-un director local pe un server FTP la distanță, vom folosi comanda mput:

mput image1.png image2.png
Când încărcați mai multe fișiere, ni se va solicita confirmarea pentru fiecare fișier pe care dorim să îl încărcați.
După ce ați terminat de încărcat fișierele pe serverul FTP de la distanță, închideți conexiunea cu bye sau renunțați.
După cum puteți vedea, în această postare, am văzut cum se folosește comanda ftp pentru a descărca și încărca fișiere pe serverul dvs. FTP de la distanță. Dacă cineva vrea cunoaște mai multe opțiuni doar citiți manualul de comandă:
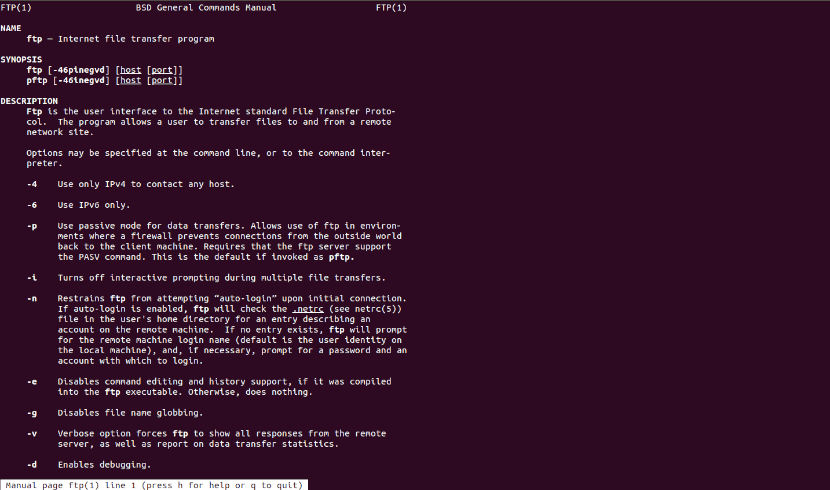
man ftp
Charlie Brow Uită-te
Bine după ce ați pus autentificarea utilizatorului, apare următoarea propoziție.
503 Folosiți mai întâi ATUH.
Autentificare esuata.