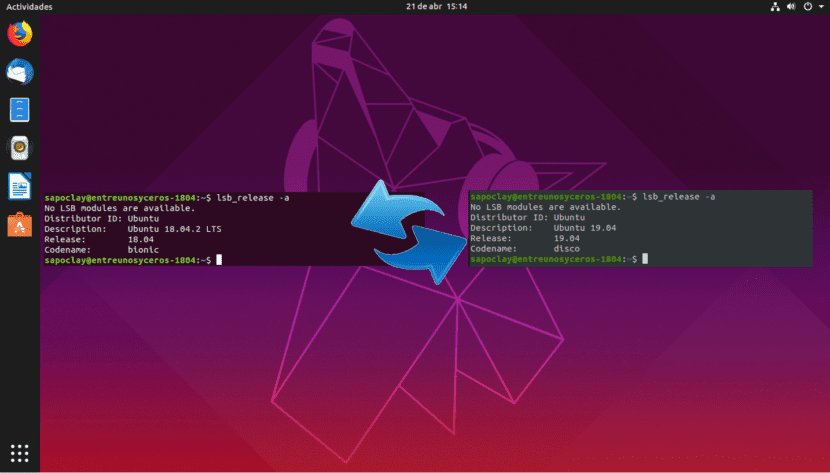
În rândurile următoare vom analiza cum putem face upgrade de la Ubuntu 18.04 la Ubuntu 19.04 direct de la terminal. Într-un articol de acum câteva zile, un coleg ne-a explicat cum se face upgrade Ubuntu 18.04 și Ubuntu 18.10 la Ubuntu 19.04. Cu toate acestea, deoarece Ubuntu 18.10 este încă acceptat, utilizatorii din versiunea 18.04 trebuie mai întâi să actualizeze la versiunea 18.10 și să urmeze același proces pentru a actualiza la versiunea 19.04.
Ceva care cred că trebuie să-ți amintești este că Ubuntu 19.04 Disk Dingo este o lansare normală. Aceasta înseamnă că este una dintre acele versiuni care au sprijin timp de 9 luni. În opinia mea, utilizatorii care folosesc Ubuntu pentru munca de zi cu zi ar trebui să rămână la versiunea LTS, dar aceasta este o chestiune de gust. Pentru acest exemplu, voi folosi o mașină virtuală Ubuntu 18.04, deoarece am preferat întotdeauna să mă mut între versiunile LTS din echipele mele de lucru.
După cum a indicat colegul în articolul său despre cum faceți upgrade la Ubuntu 19.04Dacă utilizatorii Ubuntu 18.04 urmează procedura standard de actualizare, li se va solicita să facă upgrade la versiunea 18.10 mai întâi. Acest lucru se datorează faptului că Ubuntu 18.10 nu a ajuns încă la sfârșitul vieții sale utile. După ce Ubuntu 18.10 a ajuns la sfârșitul vieții sale utile în iulie 2019, utilizatorii Ubuntu 18.04 vor putea face upgrade direct la 19.04, urmând procedura standard de actualizare..
Cu toate acestea, în continuare vom vedea cum putem faceți upgrade de la Ubuntu 18.04 direct la Ubuntu 19.04 din linia de comandă, ocolind Ubuntu 18.10. Dacă nu doriți să așteptați 3 luni sau nu aveți timp să vă actualizați de două ori, puteți urma instrucțiunile de mai jos.
Cum se face upgrade de la Ubuntu 18.04 la Ubuntu 19.04 direct de la terminal
În rândurile următoare vom merge modificați calea de actualizare pe care ne-o oferă Canonical în mod implicit. Versiunea Ubuntu pe care o folosesc pentru acest exemplu este:

Mai întâi, executați următoarea comandă la actualizați software-ul existent. Este important să acordăm atenție dacă este instalat un nou kernel în timpul executării acestei comenzi, trebuie să reporniți pentru a continua odată cu procesul de actualizare. Într-un terminal (Ctrl + Alt + T) scriem:
sudo apt update && sudo apt upgrade
Continuăm să ne asigurăm că avem pachetul update-manager-core instalat tastând în același terminal:
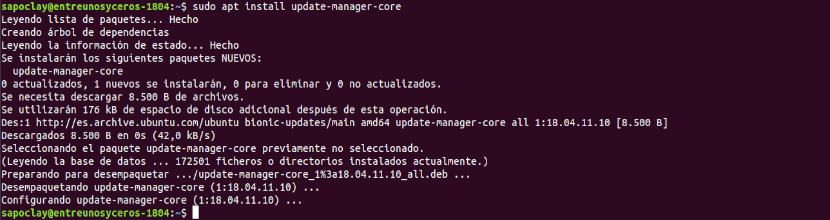
sudo apt install update-manager-core
Următorul lucru pe care îl vom face este editați fișierul de configurare folosind editorul de text preferat din linia de comandă:
sudo vi /etc/update-manager/release-upgrades
În partea de jos a acestui fișier, modificați valoarea cererii din „este" A "normală.Matei 22:21.
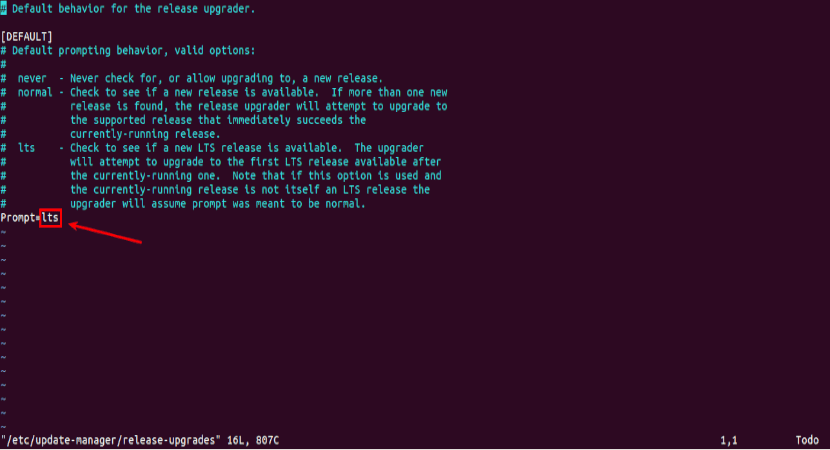
Prompt=normal
Până la sfârșit, salvați fișierul și ieșiți din editor de text.
Dezactivați sursele terților
Apoi trebuie să executăm următoarea comandă pentru schimbați toate cazurile de bionic pe disc în arhivă / Etc / apt / sources.list. Bionic este numele pentru Ubuntu 18.04, în timp ce discotecă este numele pentru Ubuntu 19.04.
sudo sed -i 's/bionic/disco/g' /etc/apt/sources.list
Dacă ați adăugat depozite terțe în fișier / Etc / apt / sources.list și în director /etc/apt/sources.list.d/, dezactivați toate depozitele terță parte. Veți putea face acest lucru comentând fiecare linie din fișier, adăugând simbolul # la început. Când ați terminat, salvați fișierul.
actualizare
După dezactivarea depozitelor terțe, rulați următoarele comenzi către actualizați sursele software. De asemenea, vom actualiza software-ul la cea mai recentă versiune disponibilă în depozitul Ubuntu 19.04. Acest pas este cunoscut ca o actualizare minimă:
sudo apt update sudo apt upgrade
După finalizarea actualizării minime, rulați următoarea comandă la începeți actualizarea completă:
sudo apt dist-upgrade
Acum poti eliminați pachetele software învechite / inutile din sistemul dvs. Ubuntu:
sudo apt autoremove && sudo apt clean
Pentru a termina reporniți sistemul:
sudo reboot now
Odată repornit, puteți deschide fereastra terminalului și verificați versiunea Ubuntu cu comanda:
lsb_release -a
Ar trebui să vedeți ceva de genul:

Și cu aceasta vom fi actualizat Ubuntu 18.04 direct la Ubuntu 19.04 nu este nevoie să actualizați de două ori sau să așteptați ca Ubuntu 18.10 să fie întrerupt.
Am încercat să o fac, am avut prima mea panică de nucleu, 🙂
Este folosit pentru a-l actualiza având W10 instalat pe același disc și că îl respectă?
Funcționează super !!
Excelent, a funcționat.
O întrebare, am un asus ryzen 5 cu o placă video grafică radeon vega și tocmai i-am actualizat ubuntu, urmărind această postare. Când pornește computerul, când începe Ubuntu, îmi arată un ecran violet care durează cel mult 3 secunde; Când au căutat pe internet, au spus că este pentru driverele plăcii video, care, în funcție de ceea ce trebuia să le configurez, adevărul este că nu știu cum să fac asta. Apoi am primit un alt răspuns spunând că dacă am actualizat Ubuntu la versiunea 19.04, eroarea ar putea fi remediată, dar continuă să apară.
Aveți vreunul dintre voi idei despre cum să remediați acest lucru?
Mulțumesc și ți-aș fi recunoscător cu adevărat dacă mă ajuți.
Bună ziua, știu că s-au întâmplat deja câteva luni, dar răspunsul poate fi util cuiva, este o problemă cu ACPI, ceea ce trebuie să faceți este să introduceți opțiunile de boot și să apăsați litera „e” acum vom edita linia care spune linux Vei pune pci = np acpi. cu asta va începe
Raport excelent, simplu, practic și ușor. Felicitări
pana la urma trebuie sa il returnez de la normal la lts ??
Niciun prieten, pentru că versiunea 19.04 nu este o versiune LTS ci o versiune NORMALĂ, sper că te-am ajutat! 🙂
A funcționat perfect, Dumnezeu să vă binecuvânteze,
Mulţumesc mult.
Bună ziua, fișierele mele sunt expuse riscului dacă fac actualizări? Cu alte cuvinte, ar trebui să susțin în mod necesar?
Vă mulțumesc foarte mult pentru postare, acum am Disco Dingo pe computer.
La momentul actualizării, stilurile Finder-ului erau distruse. pentru a vedea mai multe detalii puteți vedea următorul link al întrebării în stackoverflow
https://es.stackoverflow.com/questions/319155/como-arreglo-los-estilos-del-buscador-de-ubuntu