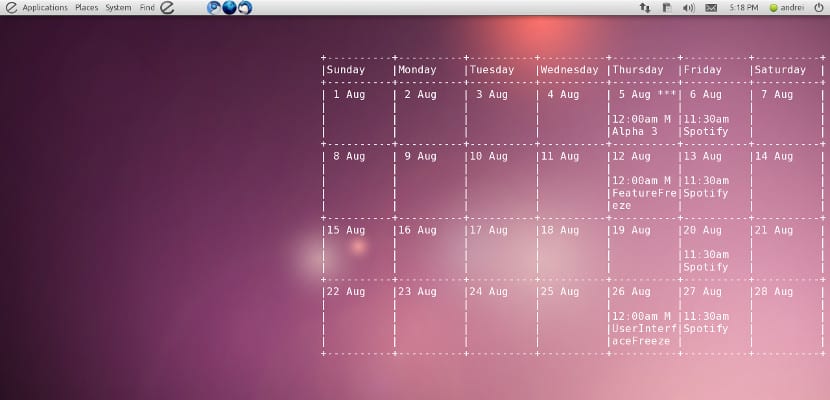
În ultima perioadă, tot mai mulți oameni folosesc tot ce le stă în putință pentru a-și îmbunătăți productivitatea și performanța în timp. Unul dintre cele mai utilizate instrumente, credeți sau nu, este Google Calendar, un calendar care este sincronizat cu aplicațiile de pe dispozitivele noastre mobile și pe care îl putem afișa pe desktop-ul Ubuntu datorită Conky.
Sistemul, pe lângă faptul că ne arată Google Calendarul nostru, consumă foarte puține resurse și, deoarece folosește Conky, este compatibil cu orice desktop Ubuntu sau cu orice manager de ferestre care are un desktop. Pentru a avea Google Calendar, pe lângă Conky va trebui să instalăm GCalcli. Gclacli este o aplicație care vă permite să vă conectați la Conky cu contul nostru Google Calendar, deci este important nu doar să îl avem instalat corect, ci să-l configurăm bine, altfel nu vom putea afișa calendarul nostru.
Instalare GCalcli
Instalarea Gcalcli este simplă, deoarece se află în depozitele Ubuntu, așa că deschidem un terminal și scriem următoarele pentru a începe instalarea:
sudo apt-get install gcalcli
După instalare, rulăm gedit pentru a crea un fișier de configurare și pentru ca Gcalcli să se conecteze la contul nostru Google Calendar. Astfel, în același terminal scriem următoarele:
gedit ~ / .gcalclirc
Odată ce fișierul a fost deschis, scriem următoarele (atenție! Copiați-l ca atare, paranteze incluse, altfel nu funcționează)
[calcli]
utilizator: Your_Username_sin_@gmail.com
pw: Parola_ dvs.
Configurare Conky pentru a afișa Google Calendarul nostru
O salvăm și în conkyrc copiem următoarele:
aliniament top_right
fundal nr
lățime_graniță 0
cpu_avg_samples 2
default_color alb
default_outline_color alb
default_shade_color alb
draw_borders nr
draw_graph_borders da
draw_outline nr
draw_shades nr
use_xft da
xftfont DejaVu Sans Mono: size = 12
decalaj_x 5
60
dimensiune_minimă 5 5
net_avg_samples 2
double_buffer da
out_to_console nr
out_to_stderr nr
extra_newline nr
own_window da
clasă_proprie_ferestre Conky
anulare tip_proprie_fenestră
own_window_transparent da
own_window_hints nedecorat, dedesubt, lipicios, skip_taskbar, skip_pager
borduri_punctate 0
update_interval 1.0
majuscule nr
use_spacer nici unul
show_graph_scale nr
show_graph_range nr
text_buffer_size 8096TEXT
$ {execi 300 gcalcli –nc –cals = proprietar calw 4}
Dacă dorim ca Google Calendar să înceapă cu sistemul nostru, atunci adăugăm următoarele în fișierul nostru conkystart:
#! / bin / bashsleep 50 && conky
Și acum trebuie să rulăm Conky sau să repornim sesiunea doar dacă o avem deja instalată. Dacă încă nu utilizați Conky, vă recomand să vizitați acest post, unde vă învățăm să-l instalați și să-l configurați. Și să ne bucurăm de Google Calendar pe desktop.
Informații foarte bune, folosesc Kubuntu 14.10 din 64, cum o instalez?
Mulțumesc anticipat pentru explicație.