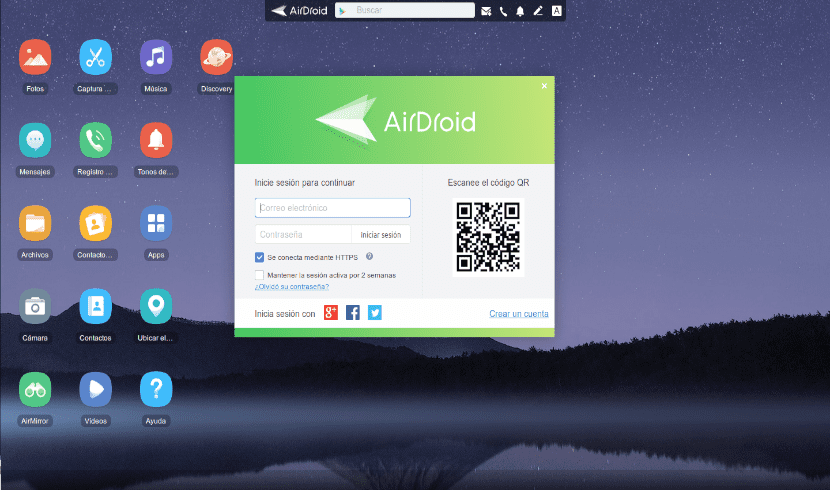
În următorul articol vom analiza Airdroid. Aceasta este o aplicație foarte utilă pe care noi vă va permite să transferați fișiere, să trimiteți mesaje SMS și să vă controlați telefonul prin PC. Vom găsi această aplicație disponibilă în magazinul Google Play și în magazinul de aplicații iOS.
Cu această aplicație, vom găsi o alternativă utilă în cazul în care trebuie să luăm un fișier, dar nu avem un cablu USB la îndemână. În timp ce Windows oferă un client complet care permite accesul ușor la funcțiile telefonului, utilizatorii Gnu / Linux trebuie să utilizeze interfață bazată pe web. Dar acest lucru nu face ca aplicația să fie mai puțin utilă.
Acum vom vedea cum se instalează Airdroid pe Android și modul simplu de a stabiliți o conexiune la un computer Gnu / Linux, în acest caz Ubuntu 18.04.
Instalați Airdroid pe Android
Primul lucru pe care trebuie să-l facem este deschis Joaca Store și căutați aplicația Airdroid. Odată găsit, putem descărca aplicația și o putem instala normal.
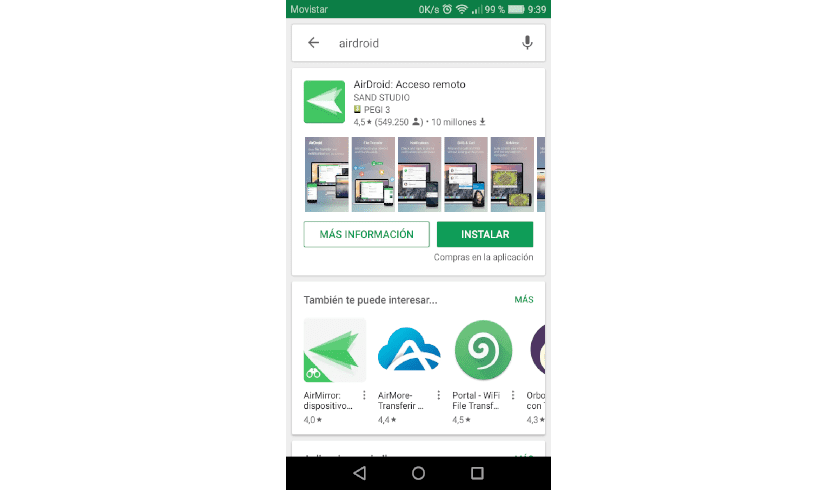
Deschideți aplicația. Versiunea gratuită este acceptată de reclame. Pentru a utiliza această aplicație va trebui să completează o mică înregistrare, în care nu este nevoie de nimic.
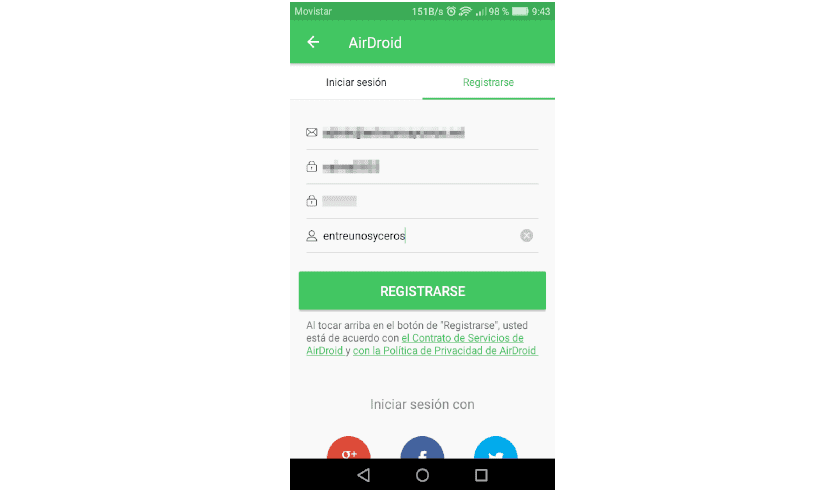
După înregistrare, vom vedea o scurtă introducere, după care ni se va prezenta următorul ecran.
Conectați Airdroid la Ubuntu
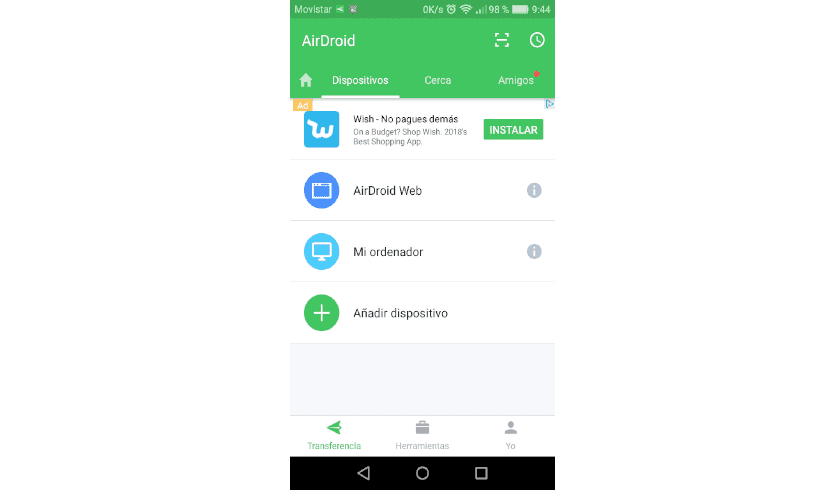
Faceți clic pe "Web AirDroid'pentru a configura conexiune între computerul dvs. Ubuntu și telefon. Vom vedea două opțiuni: puteți utilizați clientul web o navigați local la adresa IP indicat. În acest caz, al meu este 192.168.0.102:8888. Dacă utilizați această opțiune, computerul și telefonul dvs. trebuie să se afle în aceeași rețea.
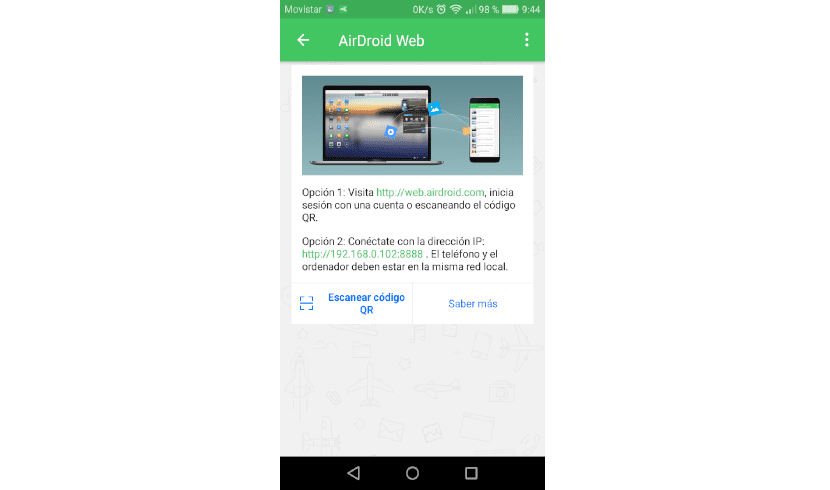
Indiferent de opțiunea pe care o alegeți, va trebui să vă verificați telefonul. Interfața web necesită acest lucru scanează un cod QR pe ecran, în timp ce opțiunea adresă IP are nevoie verificare manuală la telefon. După ce ați făcut acest lucru, vi se va prezenta următorul ecran.
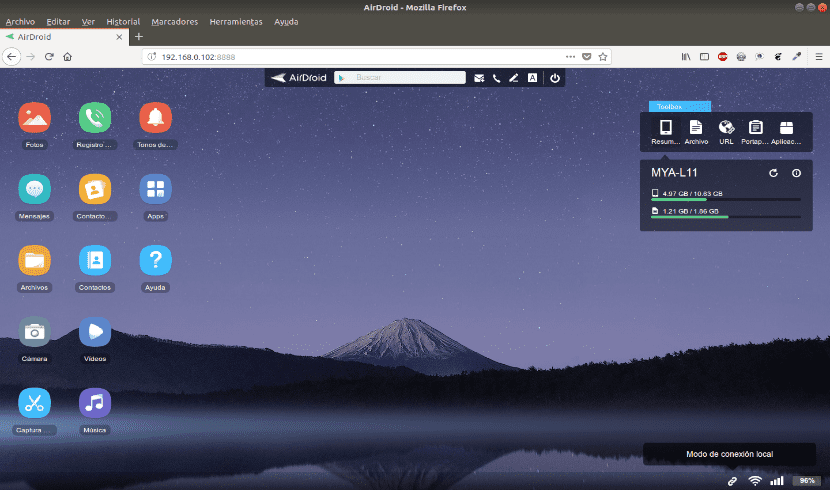
Caracteristicile generale ale Airdroid
Puteți vedea un aranjament de pictograme care vă permit să interacționați cu dispozitivul. În partea dreaptă veți găsi detaliile dispozitivului și cantitatea de spațiu folosit până acum. Vom găsi și alte opțiuni.
Pentru a crea acest articol, am făcut câteva capturi de ecran ale telefonului meu și am putut să le transmit cu ușurință către Ubuntu folosind această aplicație. Imaginile pot fi vizualizate făcând clic pe pictograma numită Fotografii. Airdroid se va conecta și va afișa o fereastră GUI cu imaginile de pe dispozitiv. După ce ați selectat imaginile, faceți clic pe Descărcare și acestea vor fi salvate în Ubuntu.
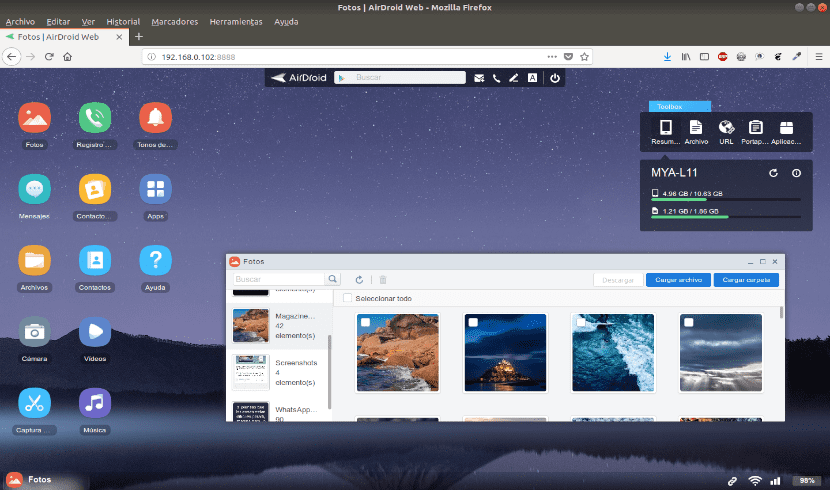
Vom găsi alte opțiuni disponibile, cum ar fi Fișiere. Acest lucru ne oferă un manager de fișiere, care vă permite, de asemenea, să descărcați sau să încărcați imagini, documente sau orice dorim pe dispozitivul nostru.
Dând clic pe aplicație se va deschide o fereastră care ne va permite instalați fișiere APK direct pe dispozitiv. Acest lucru este util dacă nu avem acces la magazinul Google Play sau dacă vrem doar să experimentăm cu fișiere APK. Rețineți că va trebui mai întâi să permiteți „Surse necunoscute'în setările telefonului.
Nu uitați că instalarea fișierelor APK vă poate compromite dispozitivul. Este important să verificați de unde sunt descărcate aceste fișiere. Folosiți site-uri verificabile ca APK Mirror. Dacă aveți întrebări, nu instalați APK-ul.
Airdroid ne va permite, de asemenea sunați pe cineva de la birou sau folosiți camera telefonului.
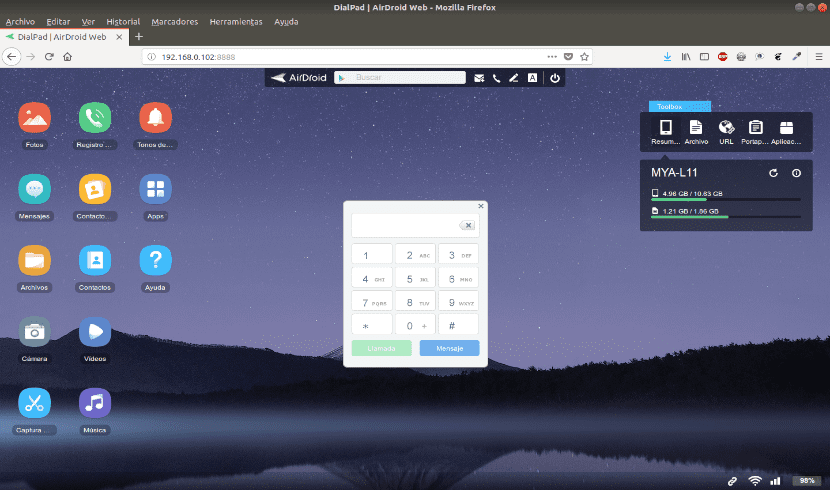
Putem face clic pe pictograma micului telefon din bara de meniu sus și se va deschide un tastatură. Pe măsură ce începeți să scrieți numere, Airdroid va rula prin contactele dvs. și vă va permite să alegeți persoana pe care doriți să o apelați.
Există multe alte lucruri pe care Airdroid le poate face cu dispozitivul dvs. Android. Dacă sunteți interesat de acest tip de conexiuni între un PC și telefonul dvs. Android, descărcați această aplicație și experimentați.
Am folosit KDE conect, dar nu știu de ce nu puteți trimite fișiere de pe telefonul mobil către computer, ci de pe computer către celula în sine ..
Îl folosesc la fel, airdroid este plătit, cel pe care am încetat să-l mai folosesc acum ceva timp
Folosesc Xender
Verificați în configurațiile KDE conectez că aveți funcționalități voluminoase de gestionare a fișierelor și că calea este una ușor de identificat (de exemplu, folosesc Descărcări), în funcție de versiunea de Android pe care o utilizați (cred că, în afară de 7) permisiunile de acces pot fi gestionate selectiv și dacă aplicația KDE nu are acces la fișiere, echipa nu va putea trimite și primi fișiere; De asemenea, puteți încerca să ștergeți memoria cache din aplicația Android și să înregistrați din nou conexiunea (ștergând și adăugând din nou dispozitivul) care a rezolvat problemele pentru mine când am creat o rețea ad-hoc din Lap și am comunicat direct celula cu Lap fără cabluri.
Dacă doriți să încercați și sperăm că vă vor ajuta niște sfaturi.