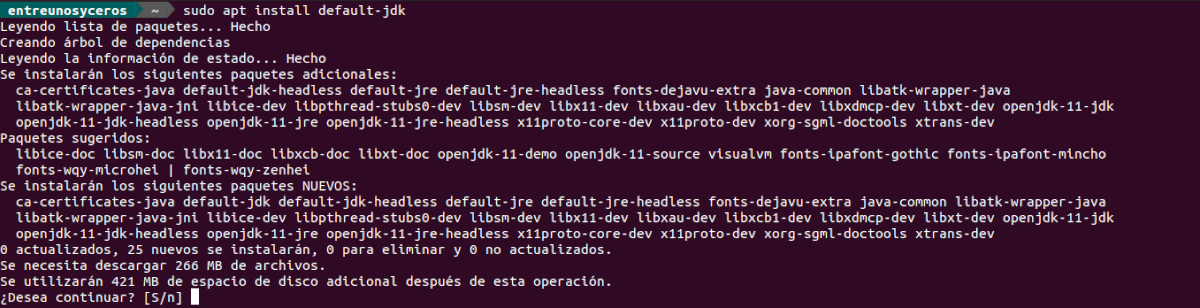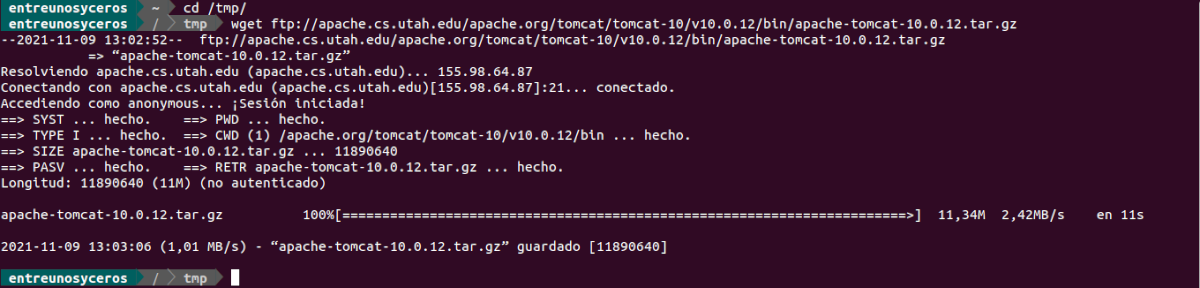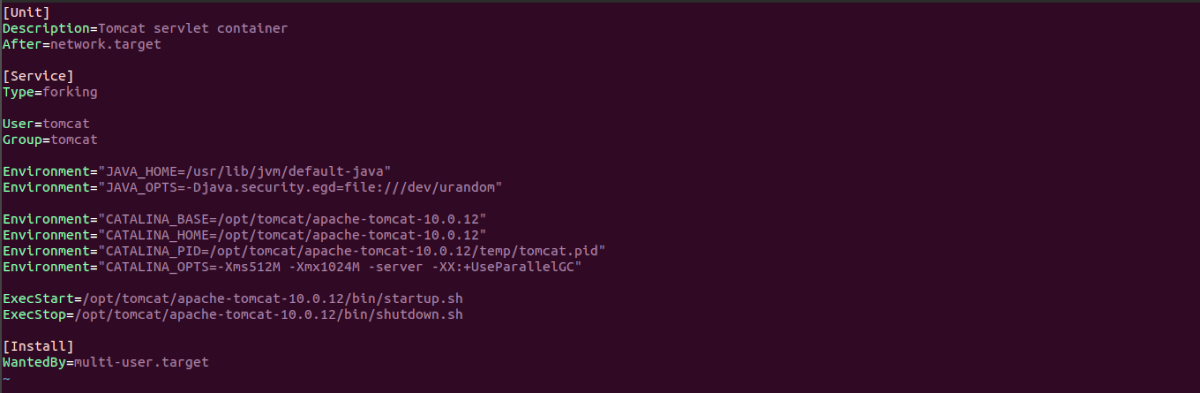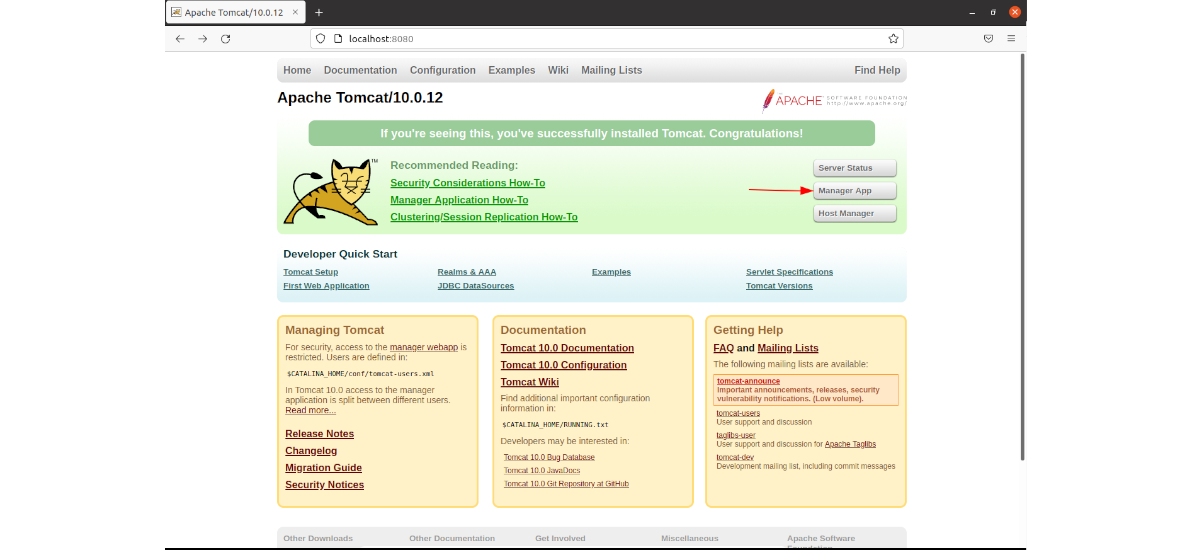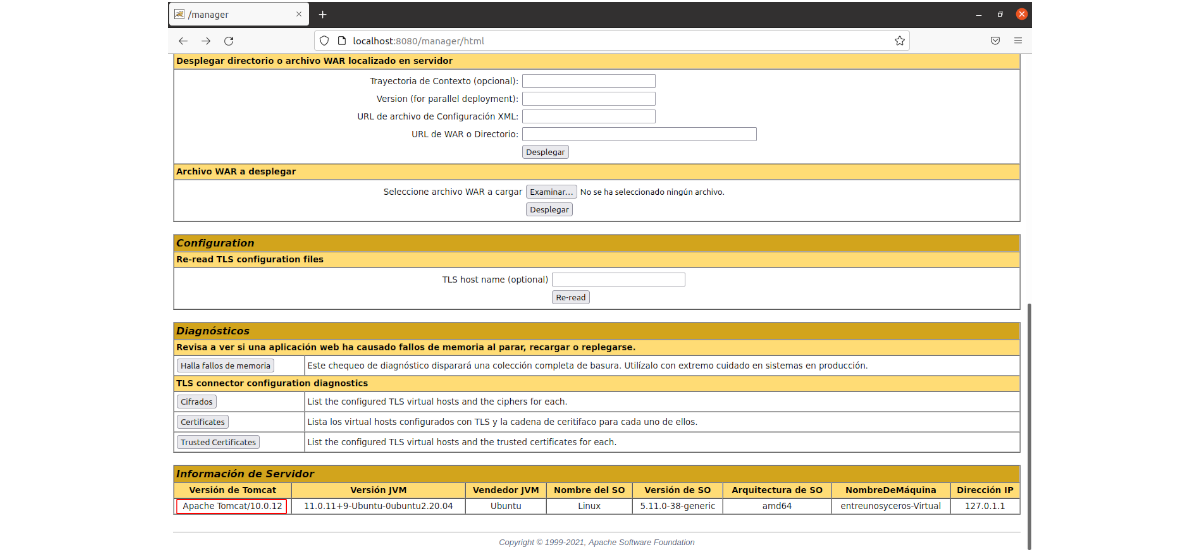În articolul următor vom analiza cum putem instala Tomcat 10 pe Ubuntu 20.04. Apache Tomcat funcționează ca un container de servlet dezvoltat sub Proiectul Jakarta la Apache Software Foundation. Este dezvoltat și actualizat de membrii Apache Software Foundation și de voluntari independenți.
Deși astăzi acesta nu este la fel de popular ca alte servere, Tomcat continuă să fie util în multe proiecte. Tomcat necesită instalarea Java SE 8 sau o versiune ulterioară în sistem pentru ca acesta să funcționeze corect.
Cum se instalează Tomcat 10 pe Ubuntu 20.04
Instalați OpenJDK pe Ubuntu
După cum am spus rândurile de mai sus, Tomcat necesită ca Java JDK să fie instalat pe sistemul nostru. Pentru aceasta amândoi putem instala Oracle Java JDK ca alternativă open source OpenJDK.
la instalați OpenJDK pe care le putem găsi în depozitele Ubuntu, trebuie doar să deschidem un terminal (Ctrl + Alt + T) și să executăm:
sudo apt update; sudo apt install default-jdk
Odată instalat, vom avea nevoie doar de verificați instalarea verificarea versiunii java:
java -version
Creați un utilizator și un grup pentru Tomcat
Mai întâi mergem creați un nou grup pentru Tomcat pe care îl vom numi tomcat. Vom face acest lucru cu comanda:
sudo groupadd tomcat
Atunci este timpul să creați un utilizator nou pentru Tomcat pe care îl vom numi tomcat. Apoi îl vom face membru al grupului de pisici pe care l-am creat mai devreme. În plus, vom face și noi / Opt / tomcat folderul de acasă pentru utilizatorul pe care urmează să-l creăm. Pentru a face toate acestea, în același terminal va trebui doar să executăm:
sudo useradd -s /bin/false -g tomcat -d /opt/tomcat tomcat
Descărcați Tomcat
În acest moment, suntem pregătiți să descărcați și configurați Tomcat. La momentul scrierii acestui articol, cea mai recentă versiune lansată a seriei 10 este 10.0.12 și poate fi descărcată din site-ul proiectului.
Pe lângă utilizarea browserului web, putem, de asemenea obțineți acest ultim pachet publicat astăzi deschizând un terminal (Ctrl + Alt + T) și executând comenzile din acesta:
cd /tmp
wget ftp://apache.cs.utah.edu/apache.org/tomcat/tomcat-10/v10.0.12/bin/apache-tomcat-10.0.12.tar.gz
Când descărcarea se termină, vom face creați folderul de acasă Tomcat în / opt / tomcat. Aici vom dezarhiva fișierul descărcat. Pentru a face acest lucru, va trebui doar să executăm comenzile:
sudo mkdir /opt/tomcat
sudo tar xzvf apache-tomcat-10*tar.gz -C /opt/tomcat/
Acum vom merge la dați utilizatorului Tomcat controlul asupra întregului director și vom face executabile toate scripturile din locația bin:
sudo chown -R tomcat: /opt/tomcat
sudo sh -c 'chmod +x /opt/tomcat/apache-tomcat-10.0.12/bin/*.sh'
Configurați serviciul Tomcat
Acum că avem pachetul extras în locația pe care o dorim, vom executa următoarea comandă către deschideți fișierul de configurare Tomcat pentru utilizatorul implicit:
sudo vim /opt/tomcat/apache-tomcat-10.0.12/conf/tomcat-users.xml
În interiorul fișierului vom crea un cont cu parola pentru utilizator admin și salvați-l în fișier. Putem face acest lucru prin copierea și lipirea următoarelor linii în fișier, chiar înainte:
<role rolename="manager-gui"/> <role rolename="admin-gui"/> <user username="admin" password="escribe-la-contraseña-para-admin" roles="manager-gui,admin-gui"/>
după schimbați opțiunea „parolă” pentru parola noastră, salvăm și închidem editorul. În continuare, vom executa următoarea comandă pentru creați un cont de server pentru Tomcat:
sudo vim /etc/systemd/system/tomcat.service
Când se deschide editorul, haideți lipiți următoarele rânduri în. Apoi vom salva fișierul.
[Unit] Description=Tomcat servlet container After=network.target [Service] Type=forking User=tomcat Group=tomcat Environment="JAVA_HOME=/usr/lib/jvm/default-java" Environment="JAVA_OPTS=-Djava.security.egd=file:///dev/urandom" Environment="CATALINA_BASE=/opt/tomcat/apache-tomcat-10.0.12" Environment="CATALINA_HOME=/opt/tomcat/apache-tomcat-10.0.12" Environment="CATALINA_PID=/opt/tomcat/apache-tomcat-10.0.12/temp/tomcat.pid" Environment="CATALINA_OPTS=-Xms512M -Xmx1024M -server -XX:+UseParallelGC" ExecStart=/opt/tomcat/apache-tomcat-10.0.12/bin/startup.sh ExecStop=/opt/tomcat/apache-tomcat-10.0.12/bin/shutdown.sh [Install] WantedBy=multi-user.target
Când ne vom întoarce în terminal, vom executa următoarele comenzi pentru reîncărcați profilele systemd și activați serviciul Tomcat:
sudo systemctl daemon-reload sudo systemctl start tomcat.service sudo systemctl enable tomcat.service
După aceste comenzi, să verificați dacă tomcat rulează sau nu, va trebui doar să executăm:
sudo systemctl status tomcat.service
Porniți interfața grafică Tomcat
În acest moment, va fi doar necesar deschideți browserul nostru și accesați IP-ul serverului local sau numele gazdei. Aceasta ar trebui să ne arate pagina implicită Tomcat:
http://localhost:8080
Odată ajuns în interfața programului, va trebui faceți clic pe opțiune Manager pentru a vă conecta la pagina de backend. Aici vom afla cum să folosim ca nume de utilizator admin iar ca parolă cea pe care o indicăm în dosar tomcat-users.xml.
Dacă doriți să accesați serverul Tomcat de la distanță, va fi necesar să puneți pe lista albă adresa IP de la distanță la care va fi permis accesul. Pentru a modifica constrângerile de adresă, va trebui să deschideți fișierele context.xml corespunzătoare. Pentru aplicația Manager, fișierul de editat va fi:
sudo nano /opt/tomcat/apache-tomcat-10.0.12/webapps/manager/META-INF/context.xml
Pentru aplicația Host Manager, fișierul de editat ar fi următorul:
sudo vim /opt/tomcat/apache-tomcat-10.0.12/webapps/host-manager/META-INF/context.xml
În ambele fișiere, Discutați despre restricția adresei IP pentru a permite conexiuni de oriunde. Dacă doriți să permiteți accesul numai la conexiunile care provin de la propria dvs. adresă IP, puteți adăuga adresa IP publică la listă.
Fișierele context.xml pentru aplicațiile web Tomcat ar trebui să arate similar cu următorul:
După salvarea fișierelor context.xml, aveți nevoie reporniți serviciul Tomcat rularea comenzii:
sudo systemctl restart tomcat
Se poate obține mai multe informații despre Tomcat și cum funcționează în site-ul proiectului, în documentație oficială sau în dumneavoastră Wiki.