
În articolul următor vom analiza cum putem face backup pentru istoricul terminalului în Ubuntu și cum să-l restaurezi. Terminalul Gnu / Linux oferă utilizatorilor un numită comandă istorie. Această funcție va face o copie de rezervă a fiecărei operațiuni cu comenzile pe care le folosim, care le permite utilizatorilor să o folosească în altă perioadă.
Din moment ce toate lor comenzi terminal că executăm utilizatorii sunt salvați în „record", în unele cazuri poate fi foarte util să aveți o copie de rezervă a acestuia în siguranță pentru o utilizare ulterioară. În rândurile următoare vom vedea cum să facem o copie de rezervă a istoricului terminalelor în Ubuntu și, de asemenea, cum să o restaurăm mai târziu.
Comanda istoric

Unde este stocat istoricul terminalului?
Terminalul Gnu / Linux își stochează istoricul într-un fișier. Est se numește '.bash_history'și este stocat în directorul principal, de unde oricine îl poate edita. Deoarece fișierul istoric terminal este stocat în directorul utilizatorului, fiecare va avea un fișier.
Orice utilizator al sistemului poate vedea istoricul altuia cu o comandă simplă. De exemplu, dacă am fi vrut aruncați o privire la istoricul liniei de comandă, ar trebui doar să scriem ceva de genul următor în terminal (Ctrl + Alt + T):
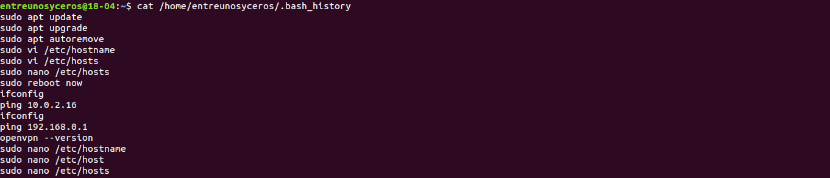
cat /home/usuario/.bash_history
De asemenea, utilizatorii vor putea vizualizați istoricul utilizatorului curent cu care ne conectăm la terminal executând:
history
Deoarece istoricul este doar un fișier, vom putea căuta în interior ca într-un fișier text normal folosind utilitarul grep. De exemplu, pentru a găsi instanțe de „atingeţi„ar trebui să folosiți ceva de genul:

cat /home/user/.bash_history | grep 'touch'
Am putea folosi și următoarea comandă:
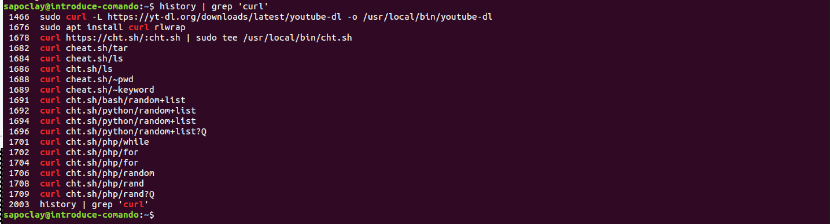
history | grep 'termino-a-buscar'
la vezi posibile utilizări ale comenzii istoric, putem scrie:

history --help
Salvați istoricul terminalului în copie de rezervă
După cum am spus, „istoricul” terminalului este doar un fișier text ascuns care conține toate comenzile scrise de utilizator. Ei bine, deoarece este doar un fișier, asta înseamnă că este foarte ușor să faceți o copie de rezervă pentru a o salva.
Să o facă vom folosi comanda pisică. Cu această comandă vom putea vedea întregul fișier text direct în terminal. Dacă folosim această comandă în combinație cu simbolul „>'putem redirecționa ieșirea vizualizării către un fișier, pe care îl vom folosi ca o copie de rezervă.
Vom primi copia de rezervă tastând următoarele în terminal (Ctrl + Alt + T):

cat ~/.bash_history > backup_historial
Putem de asemenea rulați comanda istoric în combinație cu '>' pentru a salva ieșirea comenzii într-un fișier:
history > backup_historial
O altă posibilitate va fi faceți o copie de rezervă a istoricului altui utilizator. Este important să vă asigurați că schimbați „nume de utilizator„așa cum ne interesează:
cat /home/nombre_usuario/.bash_history > backup_historial
Faceți o copie de rezervă a anumitor elemente din istoric
Dacă vrem doar să facem backup unor comenzi specifice din istoric, o putem face vizualizând fișierul istoric și combinându-l cu comanda grep, care va filtra anumite cuvinte cheie.
În exemplele următoare să folosim „>>” în loc de „>”. Motivul utilizării „>>” este că nu va suprascrie conținutul copiei de rezervă a fișierului jurnal și poate fi reluat de mai multe ori pentru a adăuga la backup.
De exemplu, dacă am dori să facem o copie de rezervă a comenzilor din istoricul care conțin comanda setări, putem executa următoarea operație:

cat ~/.bash_history | grep 'gsettings' >> backup_historial
Sau ar fi, de asemenea, posibil să se utilizeze:
cat /home/nombre_usuario/.bash_history | grep 'gsettings' >> backup_historial
Filtrarea cu grep poate fi aplicată și comenzii istoric:
history | grep 'gsettings' >> backup_historial
Pentru a copia anumite cuvinte cheie din fișierul istoric, trebuie doar să înlocuiți „setări'în exemplele de mai sus. În plus, putem executa din nou această comandă atât cât este necesar.
Restabiliți backupul istoricului
Restaurarea backupului istoric este la fel de simplă ca ștergeți fișierul original și puneți copia de rezervă la locul său. Pentru a șterge fișierul istoric original, putem folosiți comanda rm pentru a elimina '.bash_history".
Odată ce fișierul este șters din folderul de acasă al utilizatorului în care dorim să restabilim istoricul, cu comanda mv putem schimba numele de „backup_historial” în „.bash_history".
mv backup_historial ~/.bash_history
Acum că noul fișier jurnal este la locul său, trebuie rulați următoarea comandă pentru a reîncărca funcția.
history -rw
Când am terminat, putem alerga 'istorie'pentru a vedea comenzile restaurate în fereastra terminalului.