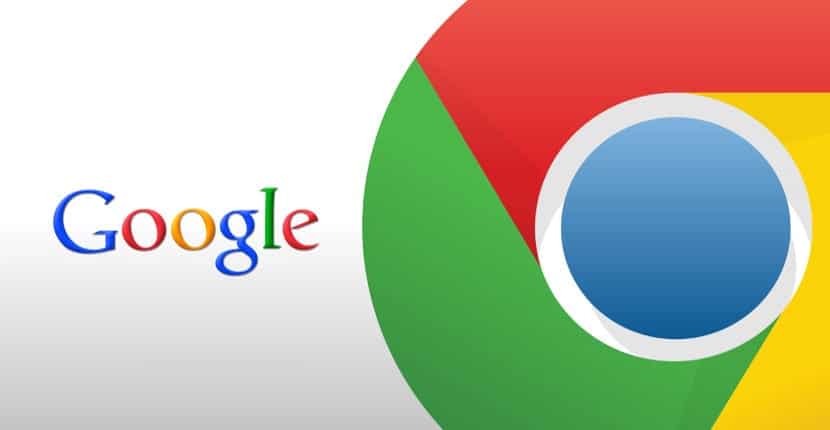
În articolul următor vom analiza cum putem instala cu ușurință Google Chrome pe Ubuntu 19.10. Deoarece această versiune de Ubuntu tocmai a fost lansată, este evident că mulți utilizatori sunt încântați să o instaleze. Deși majoritatea distribuțiilor Gnu / Linux sunt foarte complete de la început, este adevărat că puteți oricând să personalizați mai mult. În acest sens, una dintre cele mai utilizate aplicații este browserul web. Și este evident, deoarece pe desktop navigarea pe Internet este vitală.
În plus, Ubuntu 19.10 vine cu Firefox instalat În mod implicit, este cel mai bun browser web pentru mine, dar este de înțeles că mulți utilizatori au nevoie sau doresc să aibă Google Chrome. Fie pentru că ești dezvoltator și trebuie să știi cum arată aplicațiile web în diferite browsere, fie pentru că îți place.
După cum toată lumea trebuie să știe astăzi, Google Chrome este browserul oficial Google și este disponibil pentru aproape toate platformele. De la Windows la Android și de la macOS la aproape toate distribuțiile Gnu / Linux. În acest sens, este logic ca multor oameni să le placă acest browser, care este probabil cel mai popular. Deci, în rândurile următoare vom vedea câteva moduri de a-l instala în Ubuntu 19.10.
Instalați Google Chrome pe Ubuntu 19.10

Din linia de comandă
Pentru început, va trebui să deschidem o fereastră terminal din meniul aplicațiilor sau apăsând combinația de taste Ctrl + Alt + T. Odată deschis, vom scrie următoarea comandă în ea, cu care o vom face creați un fișier sursă pentru browserul Google Chrome.
sudo vim /etc/apt/sources.list.d/google-chrome.list
Pentru a crea acest fișier, voi folosi editorul vim, deși poate fi folosit oricare altul, aceasta este alegerea fiecărui utilizator. Acesta este un editor de text pentru linia de comandă, care ne va permite să edităm fișiere text în terminal.
Acum vom merge la copiați următoarea linie și lipiți-o în fișierul google-chrome.list că tocmai am deschis:
deb [arch=amd64] http://dl.google.com/linux/chrome/deb/ stable main
Odată ce linia este lipită, trebuie doar să salvați fișierul și să ieșiți din nou la terminal. După aceasta, va trebui să executăm următoarea comandă către descărcați cheia de semnare Google:
wget https://dl.google.com/linux/linux_signing_key.pub
Continuăm să folosim apt-key pentru a adăuga semnătura brelocului nostru. Aceasta va permite managerului de pachete să verifice integritatea pachetului .deb Google Chrome. Pentru a face acest lucru, în același terminal scriem:
sudo apt-key add linux_signing_key.pub
După aceasta, vom face actualizați lista de pachete și instalați versiunea stabilă a Google Chrome. Vom realiza acest lucru cu următorul script:
sudo apt update && sudo apt install google-chrome-stable
la pornește browserul ChromeDacă optăm pentru versiunea stabilă, de la terminal (Ctrl + Alt + T) va trebui să executăm doar:
google-chrome-stable
De asemenea, îl vom putea începe prin căutarea lansatorului de browser web.
Descărcarea pachetului .deb
O altă posibilitate de instalare va fi prima, vizitati site-ul de la Google Chrome pentru a descărca pachetul .deb necesar pentru al instala pe Ubuntu 19.10.
Odată ajuns în el, trebuie doar să apasa butonul albastru 'Descărcați Chrome" care poate fi văzut în captura anterioară. Aceasta ne va arăta un nou ecran.
Acum va trebui doar alegeți opțiunea pachet .DEB compatibilă cu Debian, Ubuntu și derivate precum Linux Mint sau altele. După ce faceți clic pe «Acceptați și instalați»Se va deschide o fereastră nouă ca cea de mai jos. În el putem selecta opțiunea „Salvează fișierul".
Odată ce descărcarea este terminată, vom deschide terminalul (Ctrl + Alt + T) și vom merge în dosar Descărcări pentru a instala în cele din urmă pachetul.
cd Descargas sudo dpkg -i google-chrome-stable_current_amd64.deb
După instalare, putem porni acest browser web din meniul principal.
Odată început, vom putea selecta dacă dorim ca Google Chrome să fie browserul nostru implicit și dacă dorim să trimitem automat statistici despre erori către Google.
Instalați și gestionați scutirile Gnome de la browser
Deoarece Ubuntu are în mod implicit mediul desktop Gnome Shell, acesta ne va oferi posibilitatea de a putea îmbunătățiți experiența noastră de utilizator și extindeți funcționalitățile sale cu ajutorul extensiilor. Acestea le putem descărca, instala și gestiona fie din instrumentul Gnome Tweaks, fie din browserul web.
Pentru a putea face acest lucru cu Chrome, va trebui instalați și conectorul pentru a putea instala extensiile pe sistem din browser. Pentru a obține acest conector, va trebui doar să deschidem un semnal (Ctrl + Alt + T) și să scriem în el:
sudo apt install chrome-gnome-shell
Odată ce instalarea este terminată, rămâne doar să treci la următoarea legătură cu browserul. Odată ajuns pe web, există doar faceți clic pe secțiunea care ne oferă opțiunea de a instala suplimentul necesar.

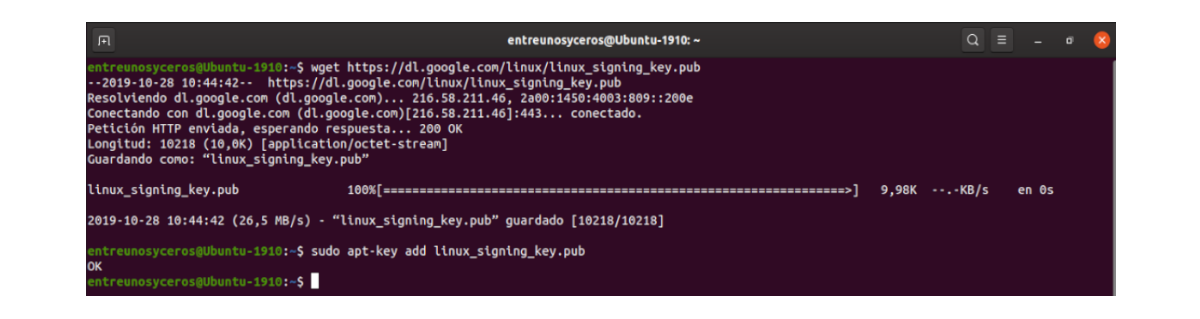

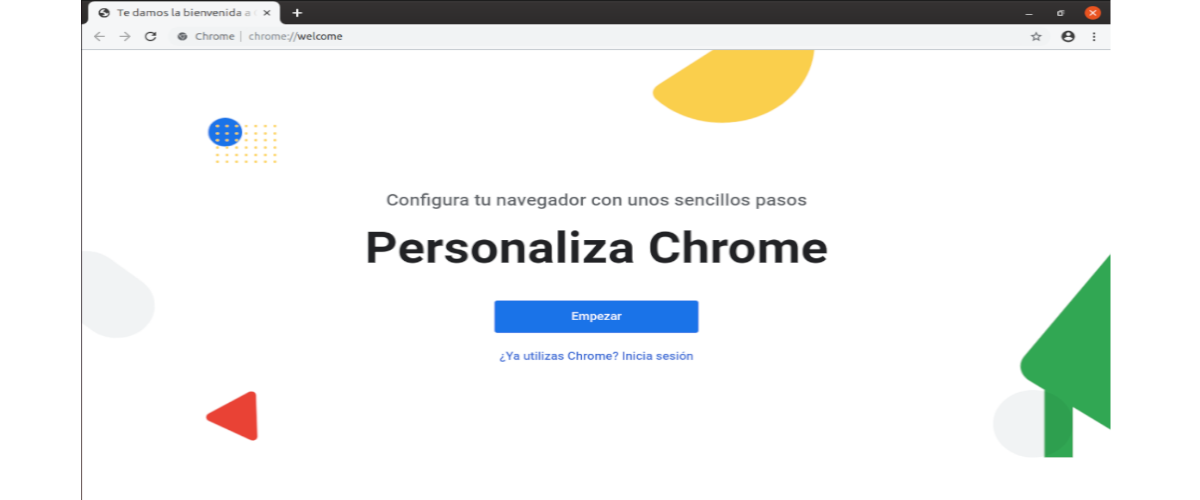

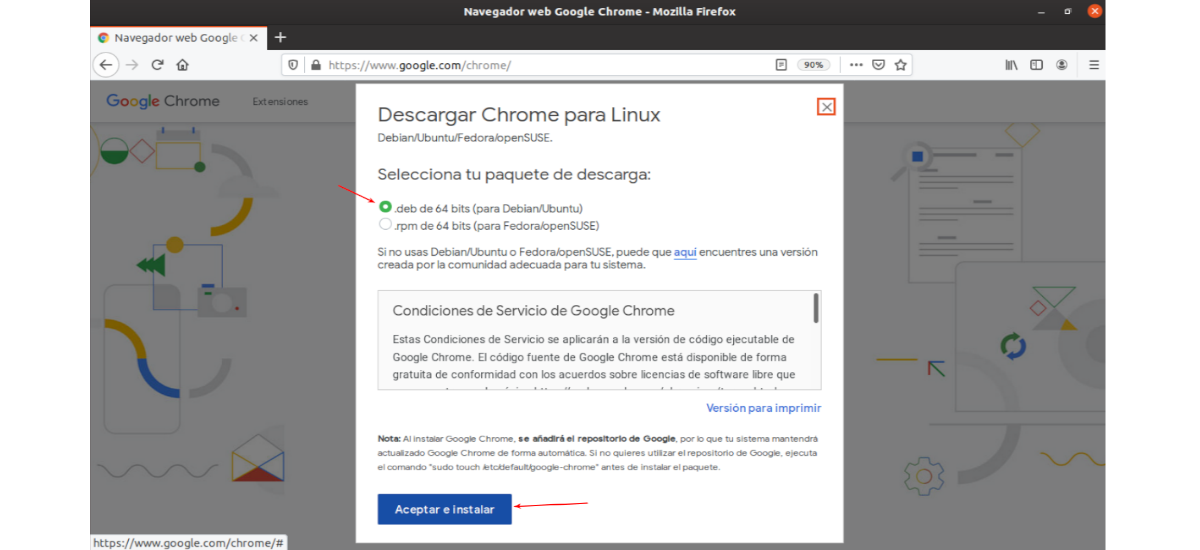
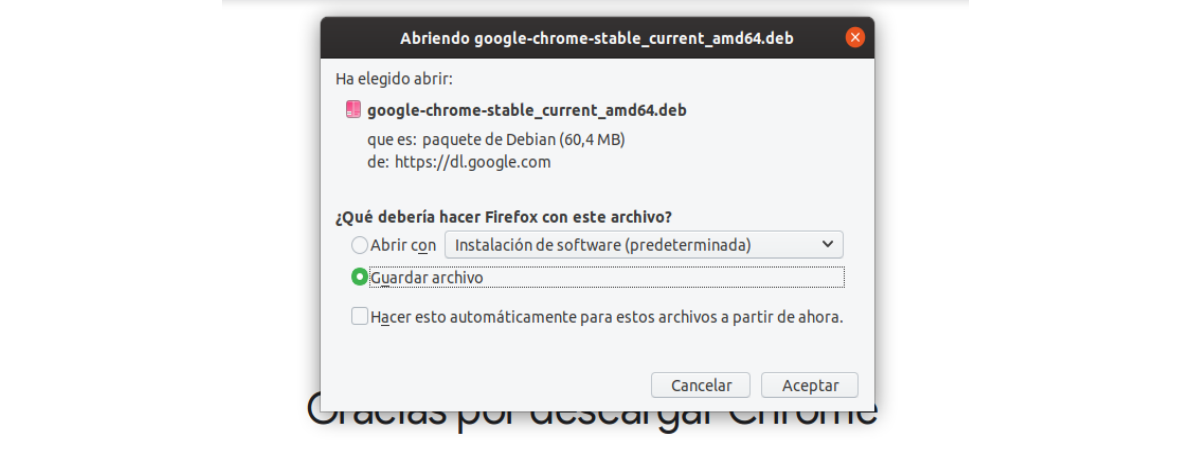
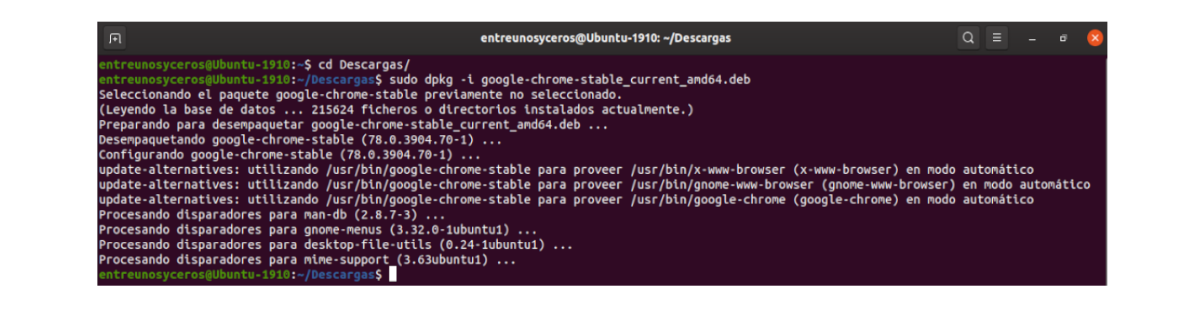

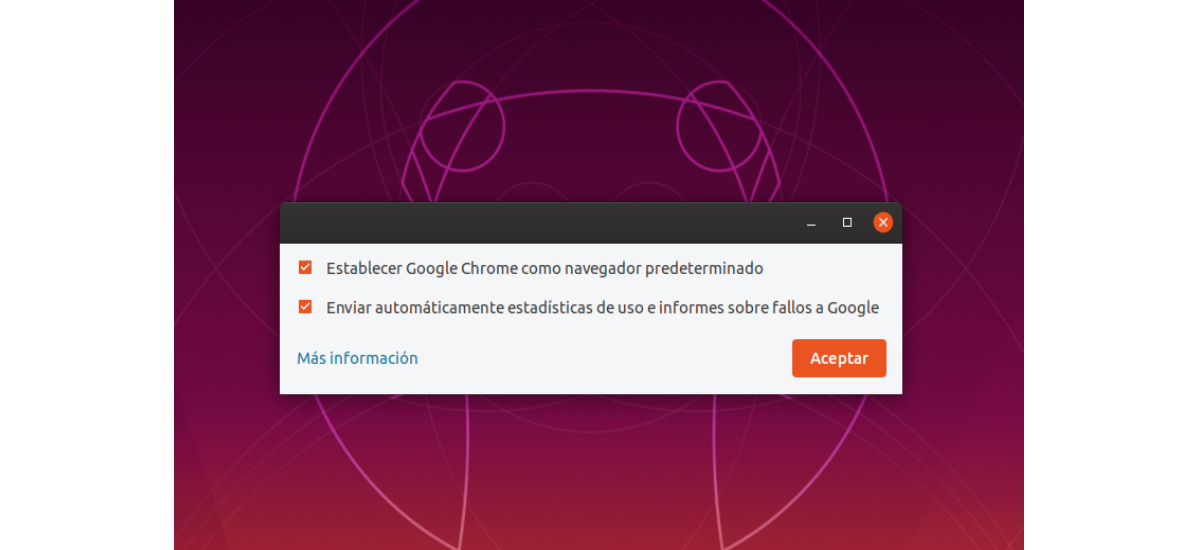
Bun.
Înțeleg că prima metodă de instalare instalează și viitoarele actualizări Google Chrome pe măsură ce a fost adăugată la lista de surse. A doua metodă, descărcarea fișierului .deb, ar trebui să actualizăm fiecare versiune manual descărcând fișierul .deb corespunzător?
Iertă.
Am uitat să vă mulțumesc pentru articol și să răspund.
Buna ziua. Adevărul este că ori de câte ori am instalat Chrome, am făcut-o din depozit. Dar conform support.google.com versiunea poate fi actualizată chiar din browser. Salu2.