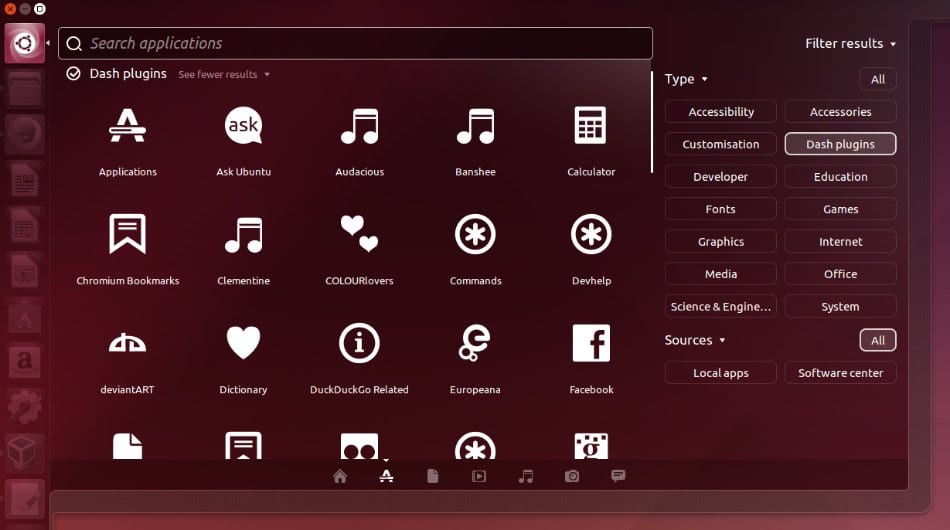
În ultimele zile am văzut câteva sfaturi și comentarii cu privire la lucrurile pe care le putem face odată ce le-am instalat Ubuntu 14.04 Trusty Edit în echipa noastră, și este că, deși este una dintre distribuțiile cele mai ușor de utilizat, totuși spectrul de posibilități este atât de mare încât este dificil de satisfăcut pe toată lumea și apoi se caută o soluție de bază care poate fi practică pentru toată lumea, dar de la care puteți pleacă pentru a începe personalizarea.
În cazul noului eliberat Tahr de încredere să vedem câteva întrebări care au legătură cu Intimitate, aspect în care Canonic a primit destul de multe critici în ultima perioadă datorită faptului că au implementat un instrument pentru Dash care, printre altele, ne oferă rezultate de pe web atunci când căutăm elemente locale și care i-a îngrijorat pe mulți din cauza implicațiilor pe care le are poate avea în ceea ce privește garantarea utilizatorilor că datele lor nu vor fi utilizate sau citite de terți.
Ei bine, din fericire dezactivați căutările online în Unity Dash este foarte simplu, deci să vedem cum să o faci în câțiva pași. În primul rând trebuie să facem asta deschideți Dash și accesați aplicația Lens (Lens), faceți clic pe „Filter Results” și apoi selectați „Dash Plugins”: aici le putem dezactiva pe cele pe care nu le mai dorim (pentru aceasta pur și simplu facem clic pe oricare dintre ele și apoi pe „Dezactivați”. O altă soluție mai definitivă este să accesați configurația sistemului și să ajungeți la „Securitate și confidențialitate”, unde putem activa sau dezactiva căutările.
Un alt element controversat a fost cel al sugestii de cumpărături, pe baza rezultatelor obținute de la Amazonși, ca în aproape 99% din tot ceea ce este legat de Linux, putem personaliza sau dezactiva complet printr-o comandă destul de lungă, dar pe care o putem copia și lipi într-o fereastră de terminal:
gsettings set com.canonical.Unity.Lenses disabled-scopes «['more_suggestions-amazon.scope', 'more_suggestions-u1ms.scope', 'more_suggestions-populartracks.scope', 'music-musicstore.scope', 'more_suggestions-ebay .scope ',' more_suggestions-ubuntushop.scope ',' more_suggestions-skimlinks.scope '] »
Acum să vedem cum se activează funcționalitatea „Minimizare la clic” în lansatorul Unity, care a fost unul dintre cele mai solicitate de utilizatorii Ubuntu în versiunile anterioare și care, din fericire, ajunge în Trusty Tahr 14.04, deși nu în mod implicit. Pentru a începe, instalăm CompizConfig Settings Manager:
sudo apt-get install compizconfig-settings-manager
O pornim de la Unity Dash și apoi facem clic pe „Ubuntu Unity Plugin” și apoi pe fila „Launcher”, pentru a face în cele din urmă clic pe caseta de selectare de lângă „Minimizați aplicațiile cu fereastră simplă (nu sunt acceptate)”.
apoi, O altă îmbunătățire a Ubuntu 14.04 Trusty Tahr este cea a meniurilor integrate local sau a meniurilor integrate local (LIM)care sunt meniuri pe care le putem afișa în decorațiunile ferestrelor, atâta timp cât fereastra curentă nu este maximizată, și acest lucru este ceva pe care personal îl consider foarte util, deoarece rezolvă o problemă care a apărut de la sosirea barei superioare Ubuntu, în ciuda cât de bine gândită este de a facilita utilizarea ferestrelor de dimensiuni mari: când am avut o fereastră, nu maximizat, a trebuit să mutați indicatorul mouse-ului în partea de sus a ecranului pentru a accesa meniul acestuia, care era „prea departe” pentru a merge înainte și înapoi. Datorită acestor meniuri integrate local, vom avea acces la meniu din fiecare fereastră, așa cum se întâmplă cu ferestrele care nu sunt maximizate pe alte desktopuri sau sisteme de operare.. Pentru a activa acest lucru trebuie să mergeți la Opțiuni de sistem -> Aspectși în filă comportament activați opțiunea „Meniu în bara de titlu a ferestrelor”.
În cele din urmă, vom vedea o îmbunătățire legată de Skype, și este că, deoarece este o aplicație pe 32 de biți, folosește o temă numită Clearlooks, diferită de sistem, deoarece motorul tematic GTK nu este disponibil pentru Ubuntu pe 32 de biți și, prin urmare, atunci când utilizăm aplicația VoIP o putem simți puțin deplasat. Soluția este foarte simplă și trebuie să executăm următoarele doar într-o fereastră de terminal:
sudo apt-get install gtk2-engines-murrine: i386
sudo apt-get install gtk2-engines-pixbuf: i386
Totul este deocamdată, deoarece vedem că există îmbunătățiri pentru toate gusturile și pentru diverse probleme care fac o utilizare mai plăcută a Ubuntu 14.04 Trusty Tahr, așa că sperăm să vă placă.
Mai multe informatii - Ce trebuie să faceți după instalarea Ubuntu 14.04, Ce trebuie făcut după instalarea Ubuntu 14.04 Trusty Tahr? (Partea II), Ce trebuie făcut după instalarea Ubuntu 14.04 Trusty Tahr? (Partea a III-a)
Bună ziua, textul gsettings dă o eroare la testarea acestuia. Și în ultima comandă trebuia să puneți un && înainte de a doua sudo pentru a conține cele două comenzi
Thalskarth, ce eroare îți dă comanda gsettings? Merge pentru mine! Să vedem dacă vă putem ajuta.
În al doilea a fost greșeala mea, este de fapt o comandă sub alta, de obicei nu le concatenez. Dar am terminat de editat de pe smartphone și nu mi-am dat seama
Vă mulţumim!
Mulţumesc mult.
Îmi place să fiu pur și simplu un utilizator, oarecum avansat, dar un utilizator la sfârșitul zilei. De aceea sunt atât de recunoscător pentru aceste tipuri de articole care îmi permit să profit cât mai mult din ea și, în același timp, să învăț puțin mai mult.
Există o eroare într-una din comenzi deoarece sudo începe cu litere mari, adică Sudo. Este suficient să corectați în terminal, dar poate oferi altor utilizatori dureri de cap.
Multumesc din nou !!!
Bună ziua Juan Carlos, mă bucur că aceste publicații vă servesc, aceasta este ideea de a ajuta pe cei care nu sunt experți, dar, de asemenea, le place să își personalizeze computerele și să facă unele lucruri mai mult sau mai puțin avansate.
În ceea ce privește sudo, am căutat textul, dar toate sunt cu litere mici, la care vă referiți în mod specific? Salutări și mulțumiri pentru comentarii!
Prietene, mulțumesc foarte mult pentru aceste ghiduri, mi-au fost foarte utile.
Dar știți cum să configurați instrumentul de ajustare Unity și, atunci când configurați colțurile active, mi se întâmplă două situații, una, nu pot șterge desktopul plasând indicatorul pe un colț, iar cealaltă este că de fiecare dată când pornesc Ubuntu trebuie să începeți unitatea pentru ca colțurile să funcționeze.
Oricum ghiduri foarte bune.
În ceea ce priveşte
Salut, o zi bună.
Sunt un utilizator Kubuntu 14.04 pe 64 de biți și folosesc Skype pe 32 deoarece mi-a generat unele probleme atunci când folosesc versiunea 64, ai putea să-mi spui puțin mai mult; Ce funcție îndeplinesc cele două pachete pentru Skype pe care le puneți în articol.
Tocmai le-am instalat și nu am observat nicio schimbare în aspectul vizual al Skype.
Pentru întregul sistem, folosesc o temă cu stilul elementelor grafice QtCurve și am, de asemenea, opțiunea oxigen-gtk marcată în GTK
Ce ar trebui să fac exact după instalarea celor două pachete?
Multumesc pentru raspuns.