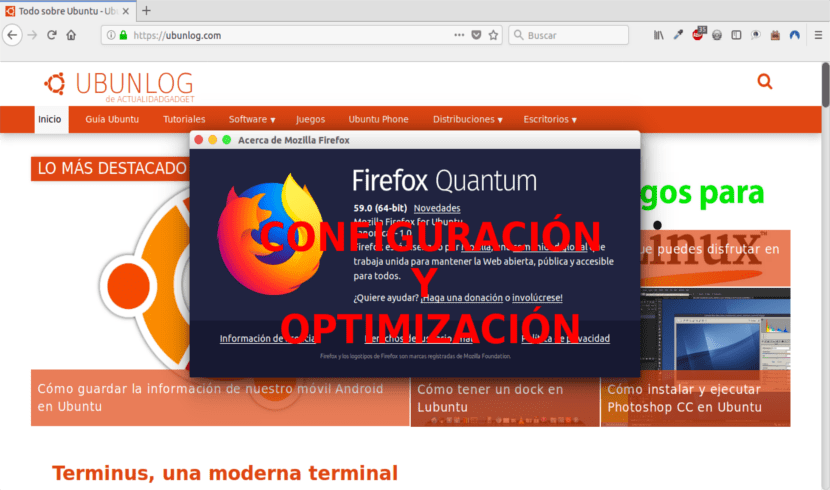
În articolul următor vom analiza cum putem configurați și optimizați browserul nostru Firefox Quantum conform nevoilor noastre. Cu aceasta vom putea trece puțin peste configurația tipică, pentru a putea profita la maximum de ea. După cum știe toată lumea, în prezent browserele sunt încărcate cu o multitudine de funcționalități care ne permit să profităm la maximum de ele prin adăugarea, eliminarea sau editarea funcțiilor și parametrilor lor.
Mulți oameni spun că unul dintre browserele moderne cu cel mai mare impact în lumea computerelor este Firefox Quantum. Acest lucru a fost dezvoltat cu funcții noi care de la început promit să îl poziționeze ca unul dintre cele mai bune browsere. Firefox Quantum este disponibil pentru dvs. descărcați în următorul link. În ziua sa, un coleg a vorbit deja despre această versiune de Firefox în un articol de pe acest blog.
Acces la setările Firefox Quantum
Acest browser modern și puternic include un editor de configurație, about: config. În el vor fi listate setările Firefox. Aceste setări sunt preferințe care sunt citite din fișiere prefs.js și user.js în profilul Firefox.
Majoritatea preferințelor de pe această pagină sunt setări avansate care nu sunt prezente în panoul Opțiuni. Acest lucru se datorează riscurilor implicate, deoarece o manipulare sau o configurație greșită poate provoca instabilitatea browserului sau poate opri direct funcționarea acestuia.
Primul pas de urmat va fi accesați pagina de configurare. Pentru a face acest lucru deschidem o nouă fereastră a browserului și în bara de adrese scriem următoarele: about: config
După apăsarea Enter, vom vedea următorul ecran:
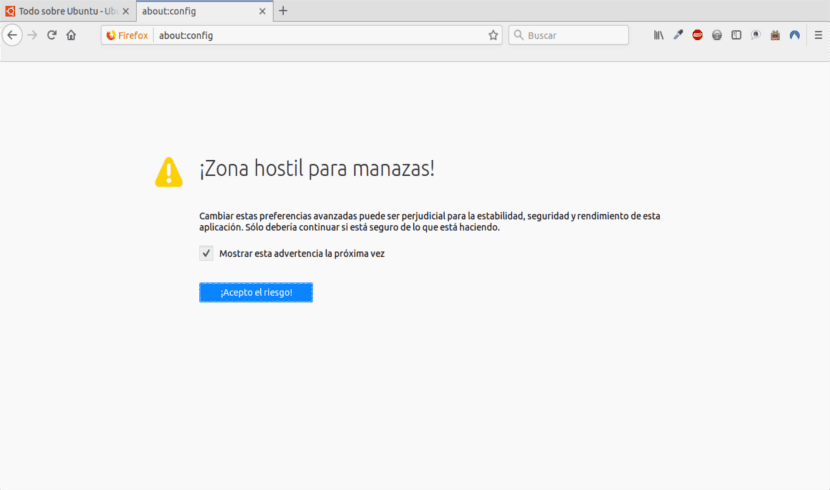
Aici vom apăsa butonul Accept riscul! Astfel vom obține acces la următoarea pagină:
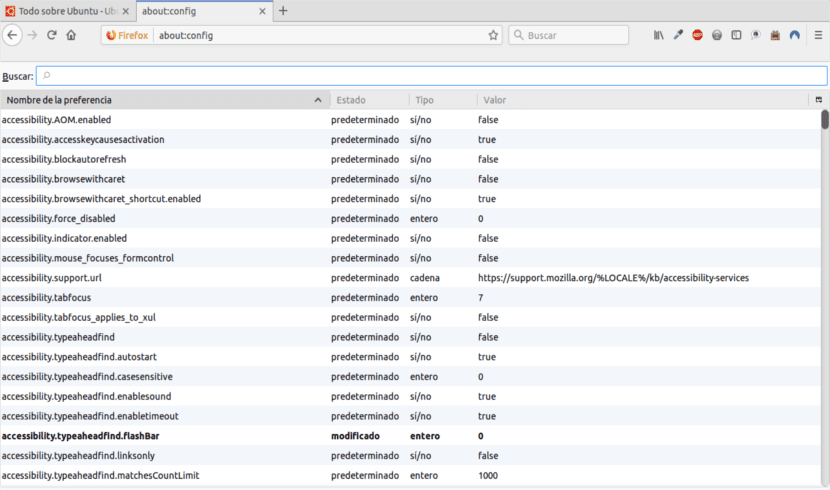
După cum putem vedea, există mai multe opțiuni de configurare de realizat în Firefox Quantum. Înainte de a parcurge în detaliu unele dintre setările despre: config, să vedem câteva acțiuni generale pe care le putem întreprinde.
Acțiuni generale: resetați, modificați sau adăugați opțiuni
În pagina despre: config putem efectua o serie de acțiuni de administrare a opțiunilor.
la adăugați o nouă opțiune, vom face clic dreapta oriunde pe listă. În meniul contextual care va fi afișat, vom selecta opțiunea Nouă. Acum putem selecta tipul de preferință pe care dorim să îl adăugăm: Șir, Întreg sau Da / Nu.
la modificați valoarea Din oricare dintre aceste opțiuni de configurare va trebui să facem clic dreapta pe cea pe care dorim să o modificăm. Când se deschide meniul contextual, nu va trebui să selectăm opțiunea „Modificare” și să modificăm valoarea pe care ne-o arată.
Opțiunea „Resetare” Poate fi utilizat numai în preferințele care au fost modificate. Vom vedea acestea enumerate cu caractere aldine.
Cu toate acestea, vom analiza câteva opțiuni practice pentru utilizarea ecranului de configurare Firefox Quantum despre: config. Pentru a accesa opțiunile de schimbare mai rapidă, putem folosi caseta de căutare pe care o vom vedea în partea de sus a listei.
Reduceți memoria cache a istoricului sesiunilor active
Când ne deschidem browserul, acesta cache în mod automat istoricul site-urilor vizitate. Acest act poate avea un impact asupra performanței dacă nu avem o anumită cantitate de memorie RAM.
Pentru a verifica valoarea pe care Firefox o gestionează, vom merge la următoarea opțiune:
browser.sessionhistory.max_total_viewers
Acest lucru afectează numărul de pagini stocate de Firefox Quantum pentru a ne permite un acces mult mai rapid la ele. Când accesați această opțiune vom vedea că valoarea implicită este -1 dar putem scrie orice număr. Acest lucru este interesant de modificat dacă avem puțină memorie RAM. În acest caz, idealul este să scriem un număr mai mic de 4, dar dacă avem o cantitate bună de RAM putem scrie un număr mai mare.
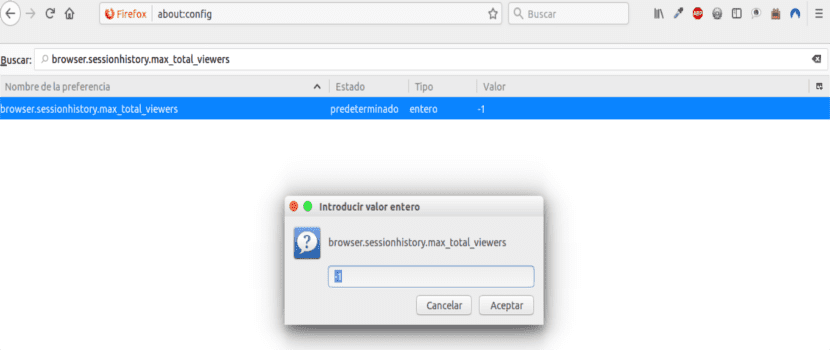
Pentru a modifica valoarea, trebuie doar să facem dublu clic pe linia opțiunii și să scriem numărul dorit.
Modificați lățimea minimă a filei
Firefox Quantum a setat lățime implicită a filei la 76 de pixeli, dar nu uitați că în edițiile anterioare această valoare era 100. Pentru a o ajusta la această valoare anterioară, trebuie să căutăm în pagina de configurare:
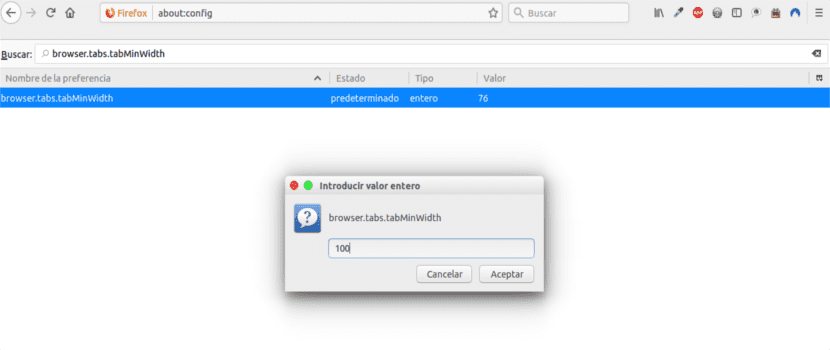
browser.tabs.tabMinWidth
Când vom găsi această opțiune vom vedea că valoarea implicită este 76. Doar faceți dublu clic pe linie și în fereastra care se va deschide scrieți numărul 100 și faceți clic pe OK.
Dezactivați animațiile inutile
Animațiile din Firefox Quantum adaugă o notă modernă browserului. Dacă resursele noastre hardware sunt limitate, mai ales vorbind de memoria RAM sau vedem că nu este necesar să folosim aceste animații, o putem dezactiva căutând următoarea opțiune:
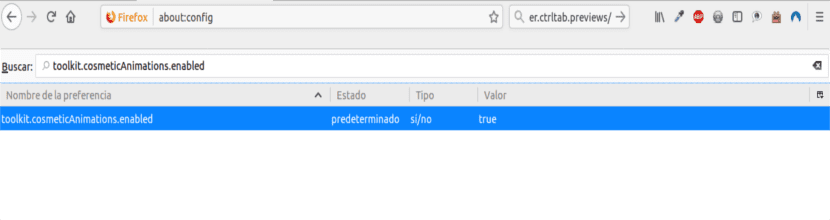
toolkit.cosmeticAnimations.enabled
Valoarea sa implicită este adevărată, acolo vom face dublu clic pe această linie, astfel încât această valoare să devină falsă.
Faceți ca Firefox Quantum să ne întrebe unde vrem să salvăm descărcările
O altă opțiune disponibilă în Firefox Quantum este posibilitatea de a întreba utilizatorul unde dorește să stocheze descărcarea și astfel să definească un site personalizat. Pentru aceasta, mergem la următoarea opțiune:
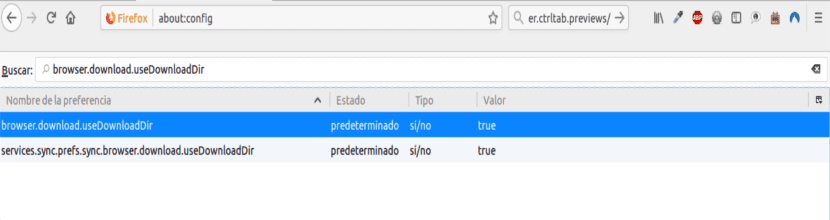
browser.download.useDownloadDir
În ea, valoarea implicită este adevărată și este suficient să faceți dublu clic pe această linie, astfel încât valoarea să devină falsă. În acest fel Când descărcăm, va fi afișată o fereastră în care putem selecta folderul în care să salvăm descărcarea noastră.
Modificați locația descărcărilor implicite
În mod implicit, Firefox Quantum va stoca toate descărcările în folderul „Descărcări” al sistemului de operare. Putem schimba acest lucru accesând următoarea opțiune:
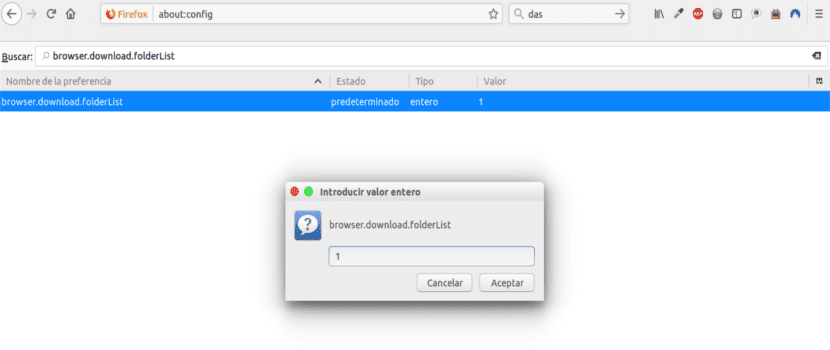
browser.download.folderList
În această opțiune valoarea implicită este 1, dar o putem schimba cu următoarele:
- 0: Stochează toate descărcări pe desktop.
- 1: Stochează descărcări în dosar «Descărcări».
- 2: stocat în aceeași locație ca descărcarea anterioară.
Deschideți o filă nouă pentru rezultatele casetei de căutare
În mod implicit, când căutăm în caseta de căutare Firefox Quantum rezultatele se deschid în fila curentă. Pentru a deschide aceste rezultate într-o filă nouă, va fi necesar să modificați următoarea opțiune:
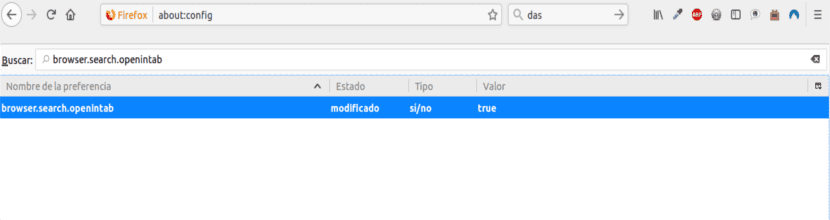
browser.search.openintab
Acolo vom face dublu clic, astfel încât starea sa să devină adevărată.
Ajustați numărul de sugestii pentru bara de adrese inteligente din Firefox Quantum
În Firefox Quantum, când începem să tastăm în bara de adrese, ni se va afișa un lista derulantă a site-urilor sugerate. Putem seta numărul să fie afișat în următoarea opțiune:
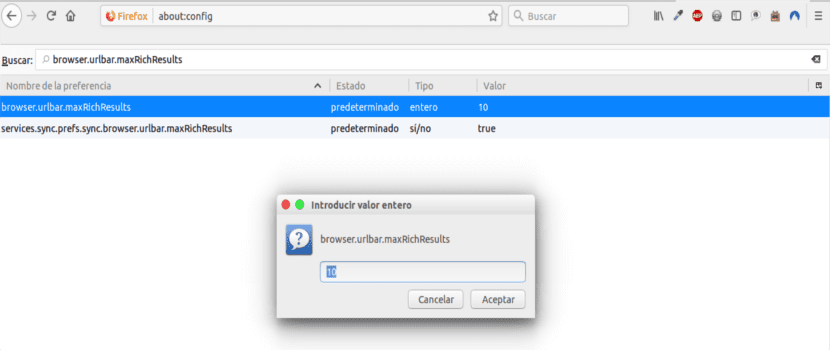
browser.urlbar.maxRichResults
Gestionarea ferestrelor pop-up Javascript
În momentul accesării unui site web care execută un JavaScript, putem deschide o nouă funcție de fereastră. Dacă fereastra pop-up nu are toate funcțiile obișnuite ale ferestrei (înapoi, înainte, reîncărcare etc.) browserul nostru Quantum o va gestiona automat ca fereastră pop-up și nu o va deschide ca o filă nouă.
Pentru a corecta acest lucru, vom căuta următoarea opțiune:
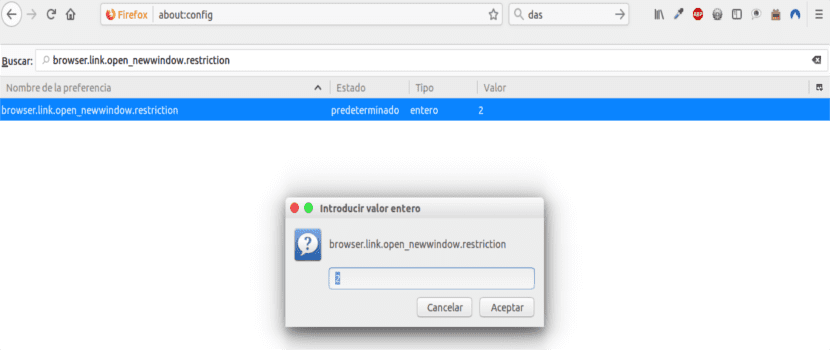
browser.link.open_newwindow.restriction
În ea valoarea implicită este 2, ceea ce înseamnă că toate ferestrele JavaScript vor fi deschise în același mod în care Firefox gestionează ferestre noi, cu excepția cazului în care apelul JavaScript indică modul de afișare a ferestrei. Dacă setăm valoarea la 0, toate linkurile vor fi deschise în același mod în care Firefox gestionează ferestrele noi. În cazul setării ca valoare 1, nu se va deschide nicio fereastră nouă.
Activați verificarea ortografică în toate câmpurile de text
Funcția de verificare ortografică implicită din Firefox Quantum este activată în casetele de text cu mai multe linii. Pentru a edita acest lucru, vom căuta următoarea opțiune pentru a-i permite să verifice ortografic casetele de text cu o singură linie:
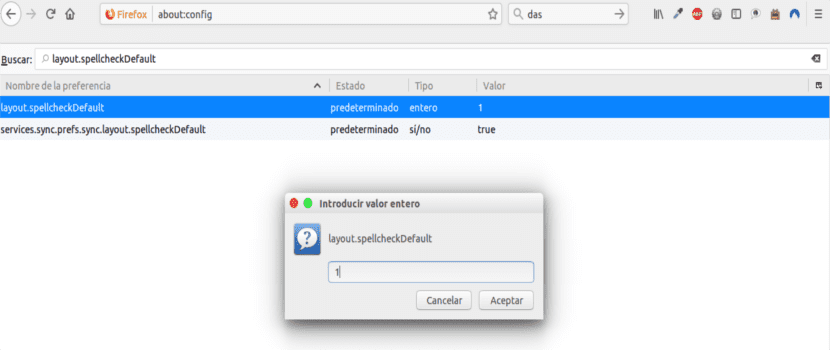
layout.spellcheckDefault
În această variabilă valoarea implicită va fi 1. Putem seta ca valoarea 0 pentru a dezactiva verificarea ortografică sau pune-l în 2 pentru a activa verificarea ortografică în toate casetele de text.
Setați stocarea automată a sesiunii
Firefox Quantum stochează automat sesiunea la fiecare cincisprezece secunde. Putem modifica această valoare în următoarea variabilă:

browser.sessionstore.interval
În ea, valoarea implicită va fi de 15000 de milisecunde, va fi suficient să faceți dublu clic pe această linie și să scrieți noua valoare în milisecunde.
Măriți timpul de execuție a scriptului
în mod implicit un script are un interval de timp de zece secunde să răspundă la o comandă. În caz contrar, se va genera un avertisment că scriptul nu răspunde. Putem modifica această valoare în următoarea variabilă:
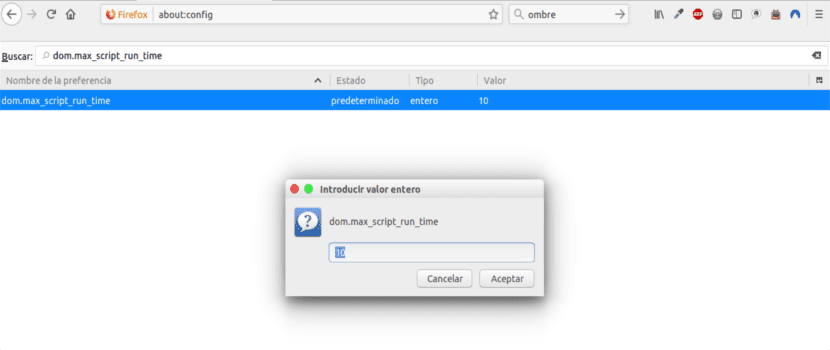
dom.max_script_run_time
În ea, valoarea implicită va fi 10, dar putem face dublu clic și atribui noua valoare în câteva secunde.
Utilizare mai mică a memoriei atunci când browserul este minimizat
Această setare este orientat către utilizatorii Firefox de pe Windows din moment ce Firefox Quantum este minimizat, acesta va trimite Firefox în memoria virtuală și va elibera memoria fizică, astfel încât alte programe să o poată folosi. Firefox Quantum va reduce consumul de memorie fizică, atunci când este minimizat, cu 10 MB în medie. Când Firefox Quantum este maximizat, memoria necesară funcționării sale va fi recuperată.
Pentru a face acest lucru, trebuie să creăm o nouă valoare Da / Nu, făcând clic dreapta și selectând opțiunea Nou> Da / Nu. Această valoare va fi numită config.trim_on_minimize și trebuie să-l setăm la adevărat.
Dezactivați miniaturile
Când folosim tastele Ctrl + Tab din Firefox Quantum, acesta va alterna între diferitele file care sunt deschise în browser și acesta va afișa miniaturi mici care arată conținutul fiecărei pagini care este deschisă în acel moment. Putem găsi acest lucru util pentru vizualizarea unui astfel de conținut, dar implică un consum ridicat de memorie. Pentru a modifica această valoare, vom căuta următoarea opțiune:

browser.ctrlTab.previews
În această variabilă, valoarea implicită este adevărată și este suficient să faceți dublu clic pe această linie pentru a edita valoarea sa în fals.
Măriți sau micșorați memoria cache a discului Firefox Quantum
Când un site web este încărcat, Firefox Quantum îl stochează pe hard disk-ul dvs., astfel încât să nu mai aveți nevoie să descărcați din nou toate setările data viitoare când încercați să îl accesați. Cu cât este mai mare dimensiunea de stocare pentru Firefox Quantum, cu atât mai multe pagini putem cache iar acest lucru se traduce prin timpi de acces mai buni.
Înainte de a mări sau micșora această capacitate de stocare, trebuie să ne asigurăm că opțiunea browser.cache.disk.enable are valoarea true.
Apoi vom merge la opțiunea:
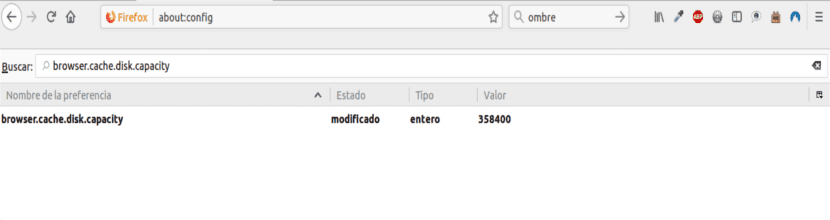
browser.cache.disk.capacity
În ea, valoarea implicită este 50000 KB și putem face dublu clic pe ea și selectăm una dintre următoarele opțiuni:
0: Dezactivează stocarea în cache a discului.
- Orice valoare mai puțin de 50000: Reduce memoria cache a discului.
- Orice valoare peste 50000: Măriți memoria cache a discului.
Selectați tot textul din bara de adrese făcând clic
Când facem clic pe bara URL a sistemelor Gnu / Linux, aceasta nu selectează tot textul, ci plasează cursorul în punctul de inserare. Dacă dorim să fie selectat tot textul, indiferent de sistemul de operare, va trebui să căutăm următoarea opțiune:
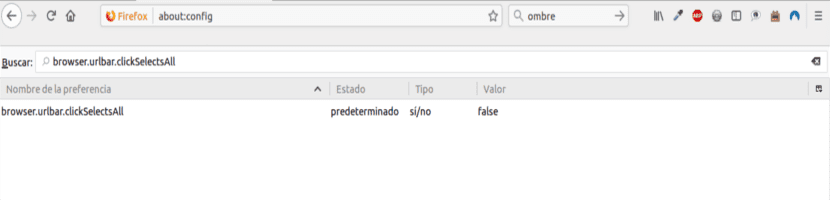
browser.urlbar.clickSelectsAll
În el avem următoarele opțiuni:
- false: Setați cursorul la punctul de inserare.
- Adevărat: Selectați tot textul când facem clic.
Setați același nivel de zoom pentru fiecare site
Firefox Quantum are capacitatea de a salva preferințele de zoom pentru fiecare site și le setează în funcție de preferințele noastre atunci când site-ul se încarcă. Dacă vrem nivelul de zoom este consistent de la site la site, adică identic, vom căuta următoarea opțiune:
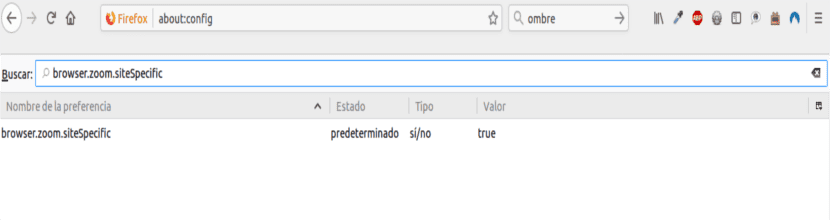
browser.zoom.siteSpecific
În el îi vom schimba valoarea în fals pentru a activa același nivel de zoom pe toate site-urile web.
Setați o limită de zoom
Această opțiune este utilă atunci când opțiunile de zoom nu se potrivesc nevoilor noastre. Vom avea posibilitatea de a modifica limita de zoom în următoarea opțiune pentru dimensiunea maximă:
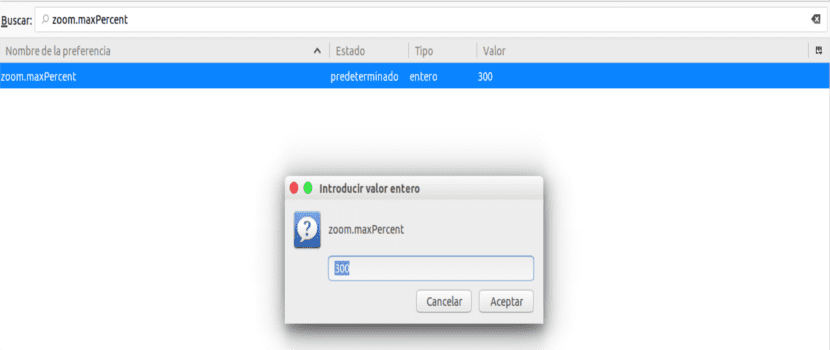
zoom.maxPercent
În ea, valoarea implicită este 300. Pentru a modifica dimensiunea minimă vom căuta următoarea opțiune:
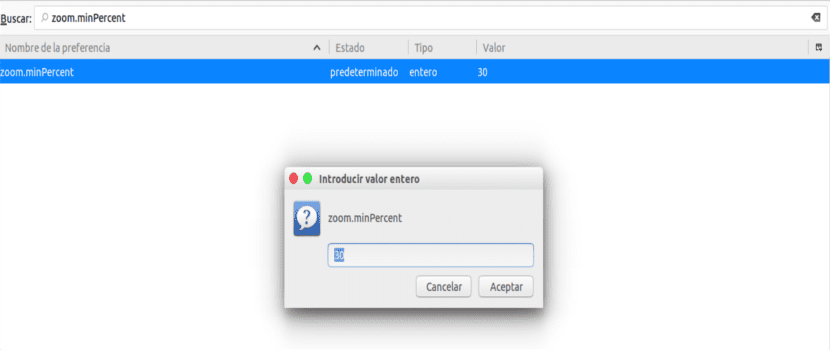
zoom.minPercent
Acolo valoarea implicită este 30, dar putem defini o nouă valoare mai mică dacă asta este ceea ce căutăm.
Măriți memoria cache offline
Cu această opțiune putem crește memoria cache offline. Cu el vom putea continuați să lucrați offline în cazul în care resursele de rețea sunt limitate. În mod implicit, Firefox Quantum cache 500 MB date despre aplicații web. Această valoare poate fi editată căutând:
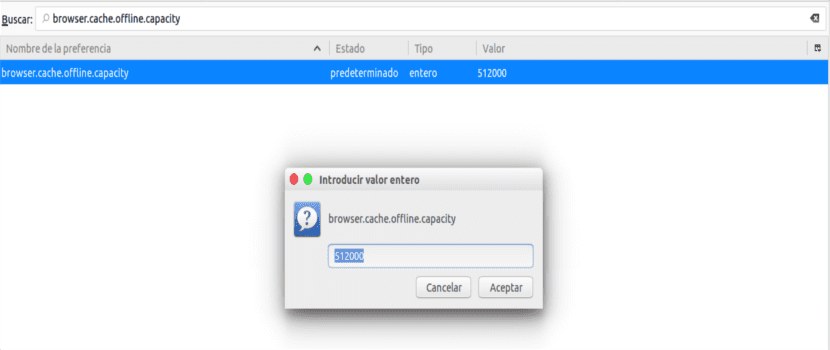
browser.cache.offline.capacity
În ea, valoarea implicită este 512000, dar putem atribui o nouă valoare pe placul nostru.
Vizualizați codul sursă într-un editor de text din Firefox Quantum
Această funcție este utilă pentru dezvoltatorii care accesează opțiunea «Vizualizați codul sursă« pentru a analiza în detaliu codul site-ului. Această setare ne permite vizualizați codul sursă al unui anumit site web într-un editor extern. Pentru aceasta trebuie să edităm două setări. Prima este următoarea opțiune:
view_source.editor.external
Valoarea sa implicită este falsă, dar putem face dublu clic pe ea pentru ao seta la adevărat și avem posibilitatea de a utiliza un editor extern.
Următoarea setare de modificat este:
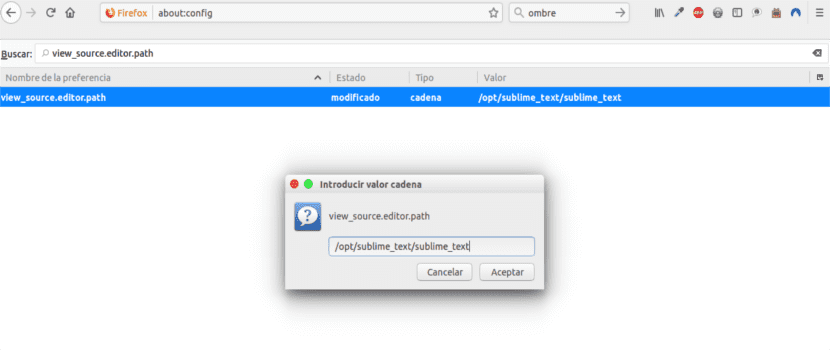
view_source.editor.path
În ea valoarea implicită este goală, dar făcând dublu clic putem indicați calea editorului a folosi
Măriți valoarea de expirare „Salvați linkul ca”
În momentul în care faceți clic dreapta pe mouse și selectați opțiunea «Salvați linkul ca«, Browserul va solicita antetul de aspect al conținutului de la adresa URL pentru a determina numele fișierului. Dacă adresa URL nu livrează antetul în câteva secunde, Firefox va afișa o valoare de expirare. Acesta este adesea cazul rețelelor care au eșecuri de performanță.
Pentru a preveni apariția acestei probleme, avem ocazia creșteți valoarea expirării pentru a reduce posibilitatea acestei erori în următoarea opțiune:
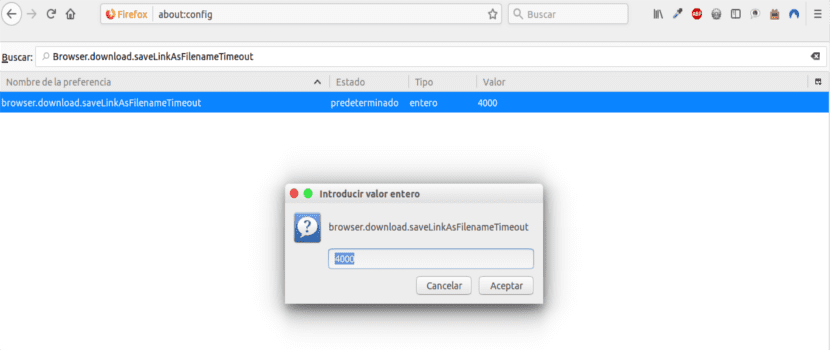
Browser.download.saveLinkAsFilenameTimeout
Valoarea implicită este 4000, dar făcând dublu clic pe această linie putem adăugați valoarea dorită în milisecunde.
Ascundeți automat bara de instrumente în modul ecran complet
Când folosim modul ecran complet, bara de instrumente este setată să se ascundă automat. Va reapărea numai atunci când vom trece peste mouse-ul. Dacă preferăm să fie vizibil tot timpul, vom căuta următoarele:
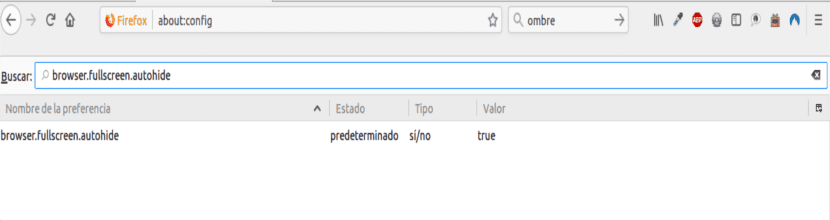
browser.fullscreen.autohide
În el putem seta valoarea false astfel încât această bară să rămână întotdeauna vizibilă.
Creșteți rezultatul căutării pentru suplimentele Firefox Quantum
Când căutăm programe de completare în Firefox Quantum, când mergem la traseu Instrument / Pluginuri / Obțineți pluginuri, doar 15 pluginuri vor fi afișate ca rezultat. Această cantitate poate fi editată în următoarea opțiune:
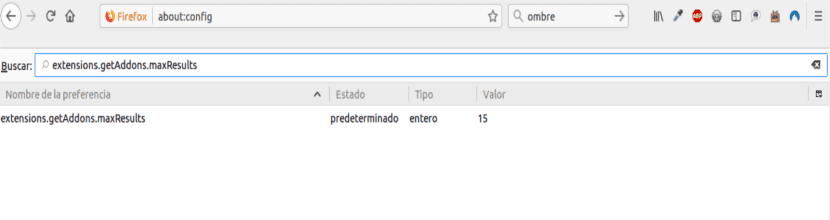
extensions.getAddons.maxResults
Deschideți link-uri într-o fereastră nouă Firefox Quantum
Cu această opțiune avem oportunitatea de a deschide linkuri în locații noi, după cum este necesar. Opțiunea de a defini acest lucru este:
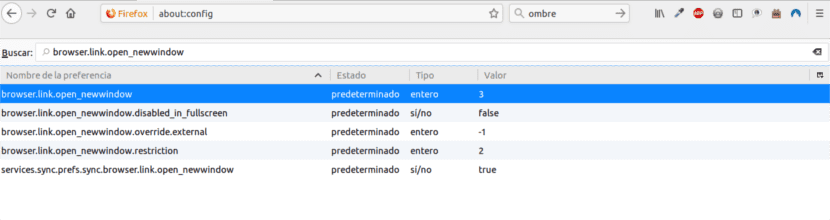
browser.link.open_newwindow
În ea, valoarea implicită este 3 și opțiunile posibile sunt:
- 2: Deschideți linkul într-un fereastră nouă.
- 3: Deschideți linkul într-un filă nouă.
- 1: Deschideți linkul în fila sau fereastra curentă.
Actualizarea extensiilor
Această opțiune ne permite verificați automat actualizările extensiilor instalat în Firefox Quantum. Pentru a defini acest lucru, trebuie să căutăm:
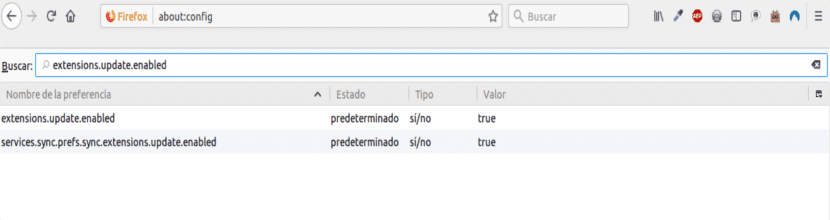
extensions.update.enabled
În el vom avea următoarele opțiuni:
- adevărat: permite verificați dacă există actualizări.
- fals: dezactivați căutarea automată de actualizări.
După toate acestea, închei acest articol despre Firefox Quantum. După cum am văzut, acest browser ne oferă o gamă destul de largă de opțiuni pentru configurarea sa, care cele care pot fi consultate aici nu sunt toate. Trebuie să fim atenți atunci când modificăm oricare dintre ele deoarece pot influența negativ funcționarea browserului.
RECOMANDĂRI EXCELENTE!
Unele au fost deja modificate deoarece apar cu caractere aldine atunci când cineva le caută, tastele care sunt cu caractere aldine sunt cele pe care noi, utilizatorii, le-am modificat. Alții, adevărul, nu știam, le-am încercat deja și sunt valabile în Firefox 59, mulțumesc!
Vă mulțumim!
Mulțumesc mult. Voi încerca și vă spun. Salutari.