
Fișierele PDF sunt fișiere utilizate pe scară largă nu numai pe internet, ci și de către utilizatori, până la punctul în care mulți utilizatori preferă acest tip de format pentru documentele lor decât formatul original. Acesta este cazul cărților electronice, unde formatul pdf este la fel de popular sau mai popular decât fișierele în format fb2 sau în format epub.
Cu siguranță mulți dintre voi ați încercat transformă un set de imagini în fișiere pdf, dar nu este ceva atât de ușor pe cât pare, deoarece fișierul pdf este specializat în documente text mai mult decât în imagini, dar acest lucru nu înseamnă că nu este posibil sau că nimeni nu poate face acest lucru cu software-ul liber.
Dacă avem Ubuntu și dacă avem cea mai recentă versiune stabilă de Ubuntu deasupra, procesul de creare a unui pdf cu imagini este ceva foarte simplu și rapid de făcut. În continuare vom vorbi despre mai multe metode pentru a realiza acest proces.
Dintr-o aplicație web
Aplicațiile web cu o singură funcție au devenit foarte populare, cu atât mai mult atunci când acea funcție se bazează pe convertoare de format. Dacă căutăm în Google, vom găsi multe instrumente care vor crea un fișier pdf dintr-un set de imagini. În general sunt instrumente web care acceptă fișiere și creează un fișier pe care îl putem descărca pe computerul nostru. Sunt aplicații web care uneori lasă un filigran în fișier și, bineînțeles, nu acceptă nicio confidențialitate sau cel puțin noi nu suntem conștienți de aceasta.
Unul dintre instrumentele pe care le-am testat personal pentru nevoile personale și funcționează corect este jpg2pdf. O aplicație web care nu numai că creează fișiere pdf cu imagini în format jpg, ci și comprimă fișiere pdf, ne convertește în alte formate sau ne permite să creăm un pdf cu imagini în diferite formate grafice care nu sunt imagini jpg, fișiere care sunt foarte populare, dar care nu sunt singurele formate de imagine care există în lumea calculatoarelor.
Chiar și așa, dacă avem probleme cu formatele, putem folosi oricând Gimp sau Krita în Ubuntu și cu opțiunea Export din meniul Fișier salvăm imaginea în formatul dorit sau de care avem nevoie. Dar această sarcină nu este cu adevărat necesară, deoarece așa cum am spus, există multe aplicații web care ne permit să creăm aceste tipuri de fișiere din imagini.
Folosind Gimp / Krita

gimp-2-9-6-pass-through
Există o a doua metodă pe care am descoperit-o întâmplător, care ne poate salva un pic de probleme dacă alte metode nu funcționează. Această metodă constă din deschideți imagini cu editorul nostru de imagini preferat (Am încercat cu Gimp, dar și Krita funcționează). Și când l-am deschis, mergem la Fișier → Export. În export selectăm formatul pdf pentru a exporta imaginea și după apăsarea butonului „export” programul va crea un fișier pdf cu imaginea. Vom repeta această operațiune cu fiecare dintre imaginile pe care dorim să le folosim pentru viitorul fișier pdf. Acum, odată ce avem toate fișierele pdf pe care le putem combinați-le pe toate într-un singur fișier pdfFie prin instrumentele pdf Ubuntu, fie prin instrumentul MasterPDF, un program gratuit pe care îl putem avea în Ubuntu.
Am vorbit despre programul Gimp, dar putem face același lucru și cu proceduri similare și aceleași procese cu programe de tip Gimp, cum ar fi Krita, editorul de imagini utilizat în strungurile KDE și Plasma.
Se poate face și procesul invers. Putem folosi orice fișier pdf pentru a-l edita cu Gimp și a crea imagini din foile de documente pdf. Procesul opus de creare a unui pdf cu imagini.
Cu Imagemagick
Pentru mai multe versiuni cu care vine Ubuntu pachetul imagemagick, un pachet care ne va permite să creăm un pdf cu imagini prin Terminalul Ubuntu. Dacă avem cea mai recentă versiune de Ubuntu, nu trebuie să instalăm nimic, trebuie doar să deschidem un terminal în care sunt toate imaginile pe care dorim să le folosim și să executăm următoarele:
sudo convert imagen1.jpg imagen2.jpg imagen3.jpg archivo.pdf
Instrumentul imagemagick precum și comanda convert conțin un fișier man minunat și complet, deci executarea comenzii
man convert
Vor apărea o mulțime de variabile care servesc la optimizarea documentului pdf creat, comprimând calitatea imaginilor, alăturându-se cu o anumită formă, etc ... Foarte util și recomandat dacă dorim să creăm fișiere pdf optimizate cu anumite cerințe.

Creați un pdf cu imagini și documente Googe
De asemenea, putem crea fișierul pdf cu suita Google Office. Această metodă funcționează pentru orice sistem de operare, fie pentru Ubuntu, pentru MacOS sau pentru restul sistemelor de operare. Pentru a crea un pdf cu imagini trebuie să folosim instrumentul Google Drawings.
Această aplicație de Google Drive ne permite să retușăm și să modificăm imaginile pe care dorim să le folosim. Odată ce am folosit imaginile pe care dorim să le folosim, mergem la Fișier și în opțiunea „Descarcă ca ...” alegem opțiunea fișier pdf și vom obține un pdf cu imagini pe care le-am selectat anterior.
Master PDF și LibreOffice
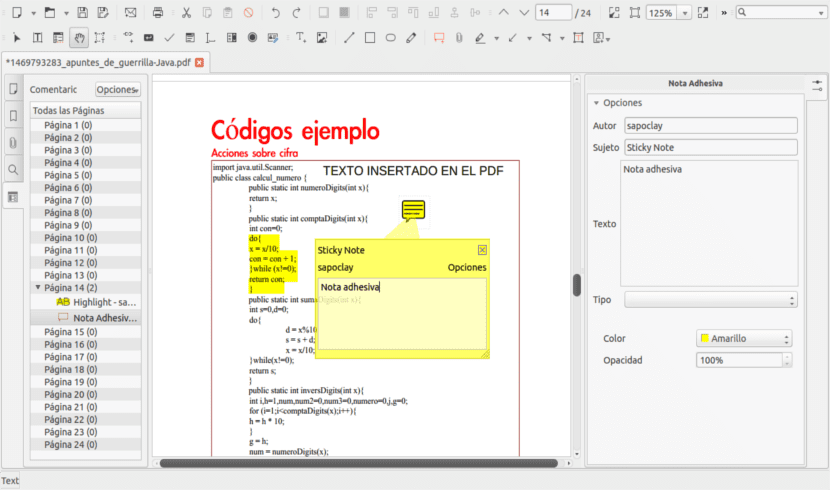
De asemenea, putem crea un pdf cu instrumente legate de fișiere PDF. În acest caz avem opțiunea de MasterPDF, un program despre care am vorbit deja aici și cu acesta putem edita nu numai fișiere pdf, ci putem crea și fișiere din alte tipuri de fișiere, cum ar fi documente text, imagini sau date grafice. Ce preferăm.
Un alt program care putem folosi pentru a crea un pdf din imagini este să folosim LibreOffice. Acest program, ca multe altele, poate fi găsit în depozitele oficiale Ubuntu și este chiar instalat în distribuție. În cazul LibreOffice putem folosi LibreOffice Writer, cu rezultate mediocre și LibreOffice Presentations, putând crea un fișier pdf cu imagini de diapozitive.
Ce opțiune să alegeți?
Am prezentat mai multe metode care au ca unic scop același rezultat: crearea unui pdf cu imagini. Dar ce metodă să alegi? Adevărul este că personal aș alege două metode, în funcție de dacă am sau nu o conexiune la internet.
Dacă am o conexiune la internet, aș alege aplicația web pentru a fi rapidă și de ce funcționează drag and drop, ceva care ne permite să selectăm mai multe fotografii și să le trimitem la aplicație prin tragere cu mouse-ul. Dacă dimpotrivă nu avem conexiune la internet, cea mai bună opțiune este să folosim comanda convert din pachetul imagemagick, un proces care se face cu terminalul și care este la fel de rapid și simplu ca aplicația web. De asemenea, este adevărat că personal nu sunt foarte solicitant atunci când vine vorba de realizarea fișierelor pdf și de aceea consider că aceste opțiuni sunt foarte bune Ce metode alegi?
Salut, cred că îl uiți pe cel mai ușor.
Conversat.
Un saludo
Mulțumesc Javier, cea mai bună soluție la problema mea de conversie în loturi de imagini a fost tocmai ceea ce mi-ai recomandat, am salvat acest articol doar pentru comentariul tău, aplicația este foarte simplă și ceea ce este necesar.
nu este nevoie să rulați convert cu superutilizator, eliminați sudo din acea linie.
atat de mult si comentariul tau a fost cel care m-a ajutat cel mai mult, multumesc