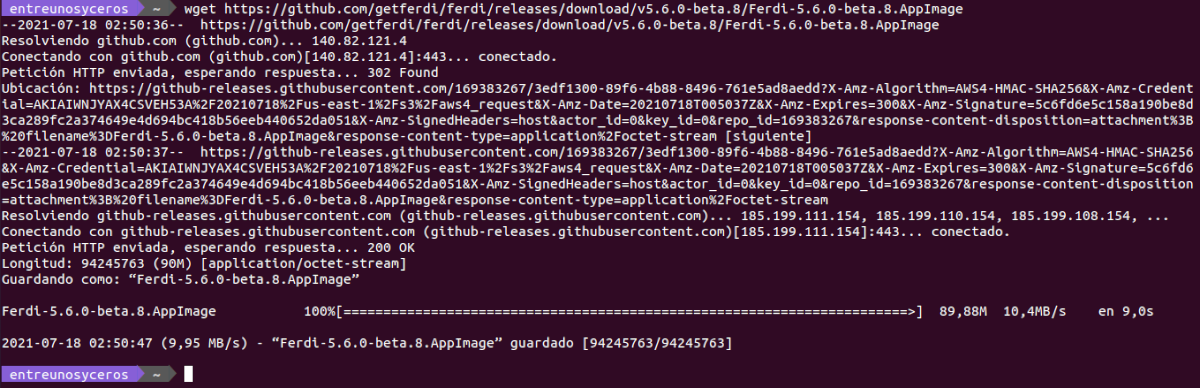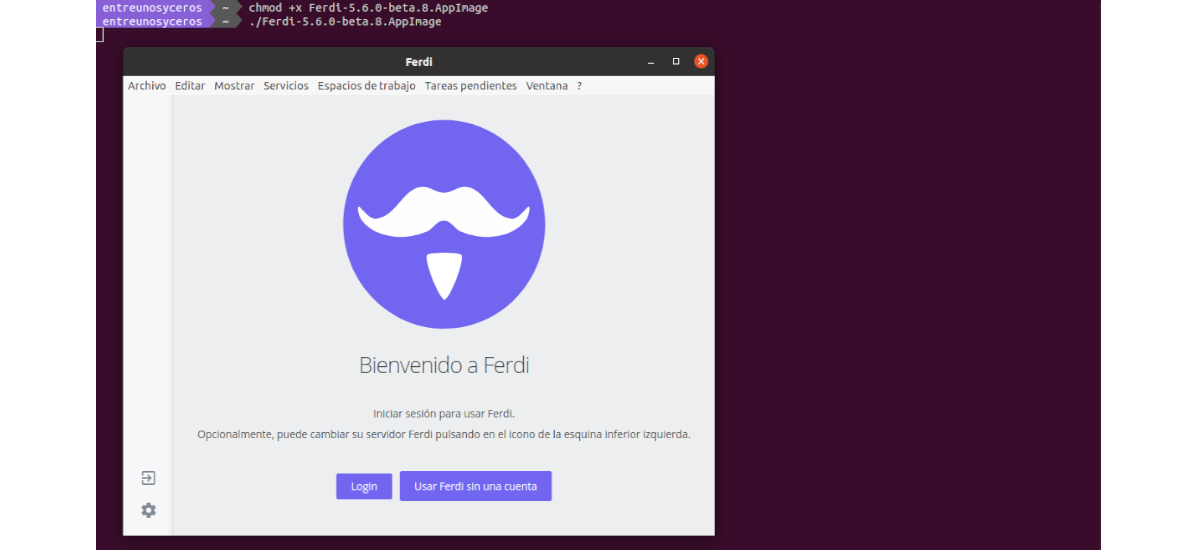În articolul următor vom analiza cum se creează un lansator de aplicații personalizat pentru un fișier AppImage în mediul desktop Gnome de la Ubuntu. Deși ne vom concentra pe Ubuntu din motive evidente, această metodă ar trebui să funcționeze și pe alte distribuții care utilizează mediul desktop Gnome.
În primul rând, este necesar să comentăm acest lucru Un fișier AppImage este o imagine comprimată a unei aplicații și a bibliotecilor pe care le folosește. Când rulăm unul dintre aceste fișiere, acesta este montat temporar pe sistemul nostru de fișiere pentru a rula. Cu această metodă, dezvoltatorii își pot împacheta aplicația într-un fișier AppImage și va rula pe orice distribuție.
Când descărcăm și folosim un fișier AppImage al unei aplicații, nu este necesar să îl instalăm și nu avem nevoie de privilegii de root. Acest tip de fișier nu aduce modificări sistemului nostruși sunt binare universale portabile care includ toate dependențele și bibliotecile din pachet.

Când descărcați o aplicație distribuită ca AppImage, acesta este doar un alt fișier de pe computerul nostru. Pentru a deschide aplicația, trebuie să facem acest fișier executabil și să pornim aplicația specificând calea pe linia de comandă sau făcând dublu clic pe fișierul din managerul de fișiere. Dacă suntem interesați să avem un lansator de aplicații, va fi necesar să îl creăm noi înșine.
Cum se creează un lansator de aplicații pentru un fișier AppImage?
Descărcați fișierul AppImage
Unul dintre avantajele formatului AppImage este că Aceste fișiere pot fi descărcate direct de pe site-ul dezvoltatorului și, în general, nu contează ce distribuție utilizăm. Pentru următoarele rânduri voi descărca imaginea aplicației Ferdi de pe lansează pagina pe GitHub. Ferdi este aplicația dvs. de mesagerie care combină serviciile de chat și mesagerie într-o singură aplicație.
Pe lângă utilizarea browserului pentru a descărca aplicația, putem deschide și un terminal (Ctrl + Alt + T) pentru a descărca fișierul, a-l executa și a lansa aplicația:
wget https://github.com/getferdi/ferdi/releases/download/v5.6.0-beta.8/Ferdi-5.6.0-beta.8.AppImage
chmod +x Ferdi-5.6.0-beta.8.AppImage ./Ferdi-5.6.0-beta.8.AppImage
Deși un fișier AppImage poate fi descărcat și rulat din orice directorPentru a menține sistemul de fișiere bine organizat, să îl mutăm într-un director mai adecvat înainte de a crea un lansator pentru acest fișier.
mkdir ~/bin; mv Ferdi-5.6.0-beta.8.AppImage ~/bin/
Creați un lansator de aplicații pentru fișierul AppImage
Una dintre caracteristicile Ubuntu este că putem lansa aplicații făcând clic pe „Afișați aplicațiile”Din doc, apoi trebuie doar să găsim aplicația în fereastra aplicațiilor. Pentru ca o aplicație să se afișeze în această fereastră a aplicației, trebuie să aibă o intrare desktop într-un director adecvat. Aceste lansatoare sunt fișiere care specifică modul de pornire a aplicației și de terminare în extensie .desktop.
Aplicațiile la nivel de sistem au intrări desktop situate în director / Usr / share / aplicații. Cu toate acestea, scrierea în acest director necesită privilegii de root și, deoarece unul dintre avantajele fișierelor AppImages este că nu necesită privilegii de root, să creăm o intrare desktop în director ~ / .local / share / applications. Acest director este utilizat pentru intrările de pe desktop ale utilizatorului curent. Crearea unui fișier .desktop aici va face lansatorul disponibil pentru utilizatorul curent.
Conținut lansator
Cu editorul nostru de text preferat, să creăm un fișier numit Ferdi.desktop în ~ / .local / share / applications.
vim ~/.local/share/applications/Ferdi.desktop
Când fișierul este deschis, în interior vom lipi următorul conținut și îl vom salva:
[Desktop Entry] Name=Ferdi Comment=Aplicación de mensajería Exec=/home/nombre-de-usuario/bin/Ferdi-5.6.0-beta.8.AppImage Icon=/home/nombre-de-usuario/Imágenes/Ferdi.jpeg Terminal=false Type=Application Categories=Internet;
- În linia din față noi mergem spre specificați că aceasta este o intrare desktop.
- La a doua linie indică numele aplicației pe care o vom vedea în fereastra aplicațiilor.
- La a treia linie este format din un comentariu care poate fi privit ca informație.
- În a patra linie este specificată calea către fișierul executabil. Aici va fi necesar să înlocuiți numele de utilizator cu numele de utilizator pe care îl folosește fiecare.
- La a cincea linie indică pictograma de utilizat. Aici puteți specifica calea către o pictogramă personalizată sau puteți utiliza o pictogramă care face parte dintr-un pachet de pictograme.
- În a șasea linie se specifică dacă această aplicație rulează sau nu în terminal.
- La a șaptea linie spune sistemului dacă este o aplicație, un link sau un director.
- Cu privire la ultima linie specifică categoria căreia îi aparține aplicația. Acest lucru se face pentru meniurile de aplicații care separă lansatoarele de aplicații în diferite categorii.
Acum că intrarea desktop a fost creată și salvată, ar trebui să vedem aplicația în fereastra aplicațiilor și ar trebui să o putem rula de acolo.
Opțional, putem faceți clic dreapta pe pictogramă și faceți clic pe Adauga la favorite dacă vrem ca acest lansator să rămână în doc în orice moment.