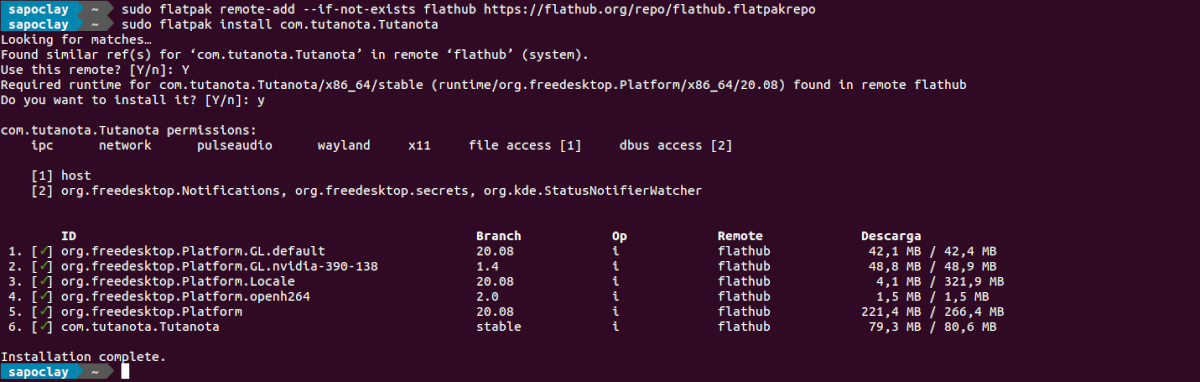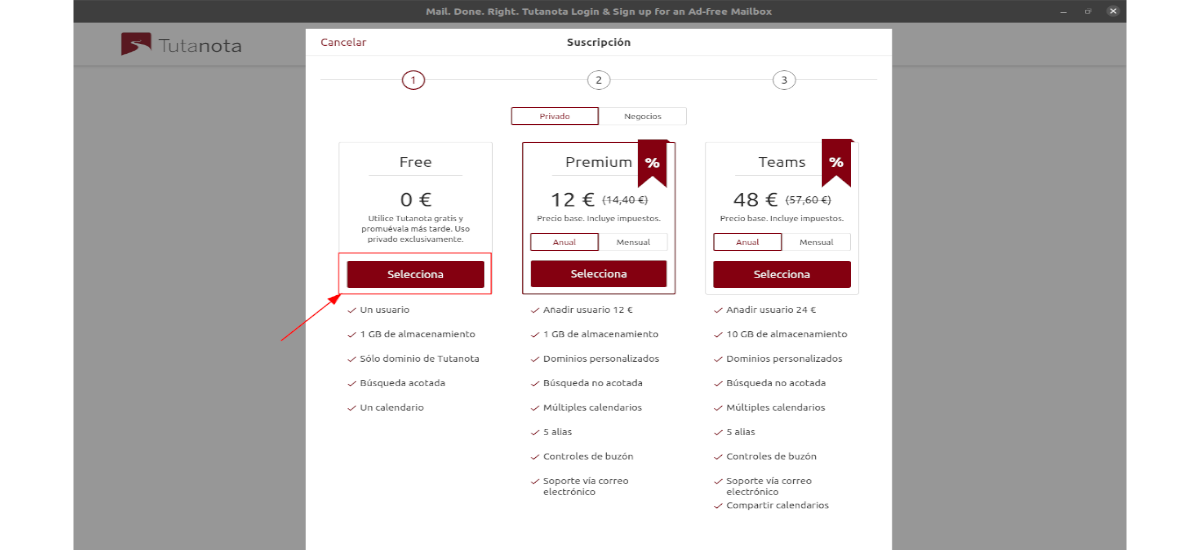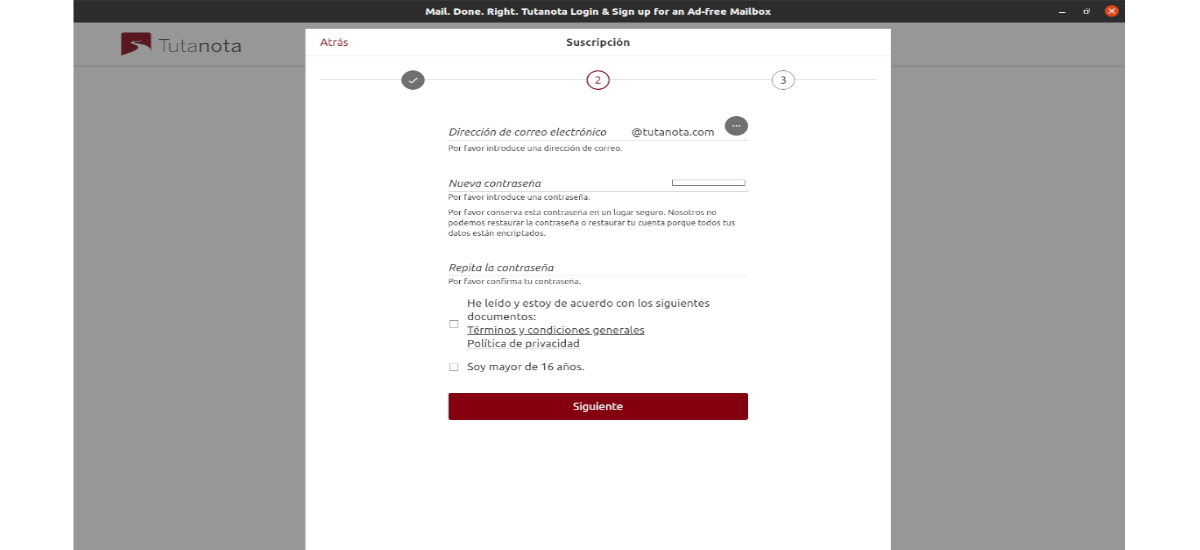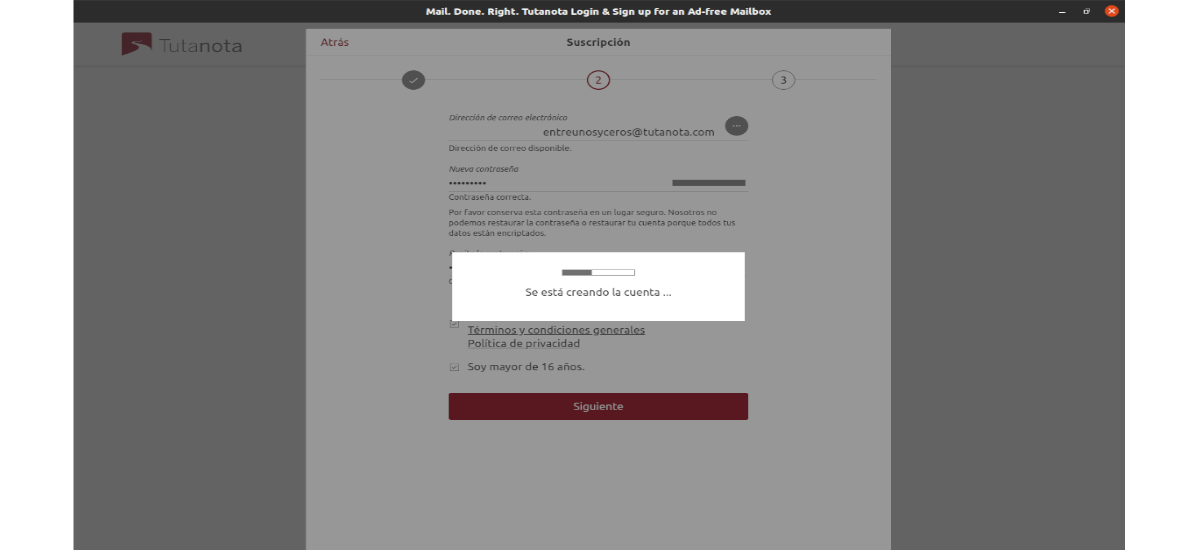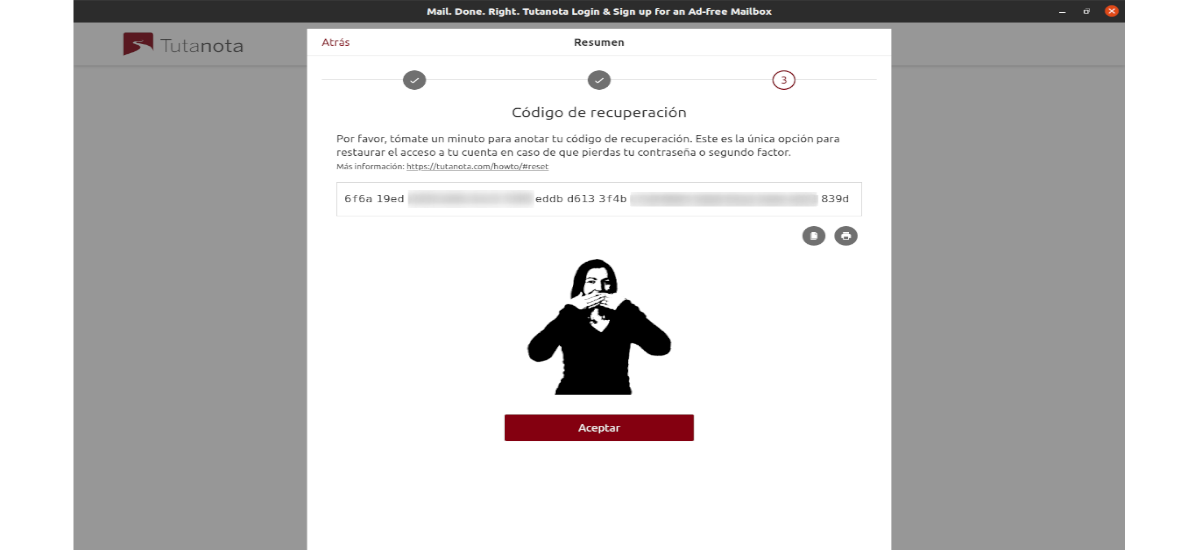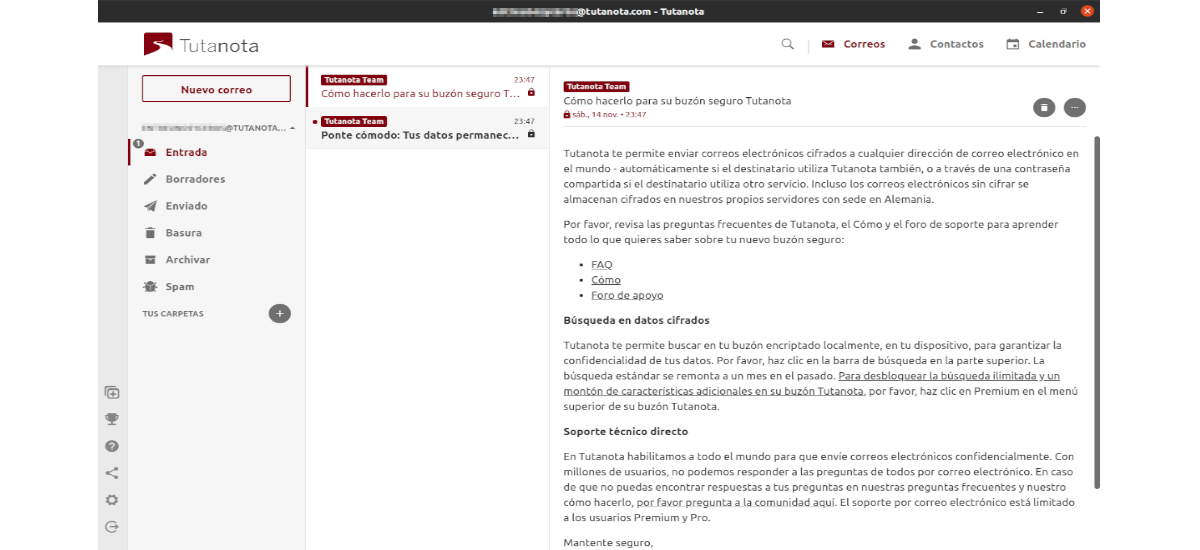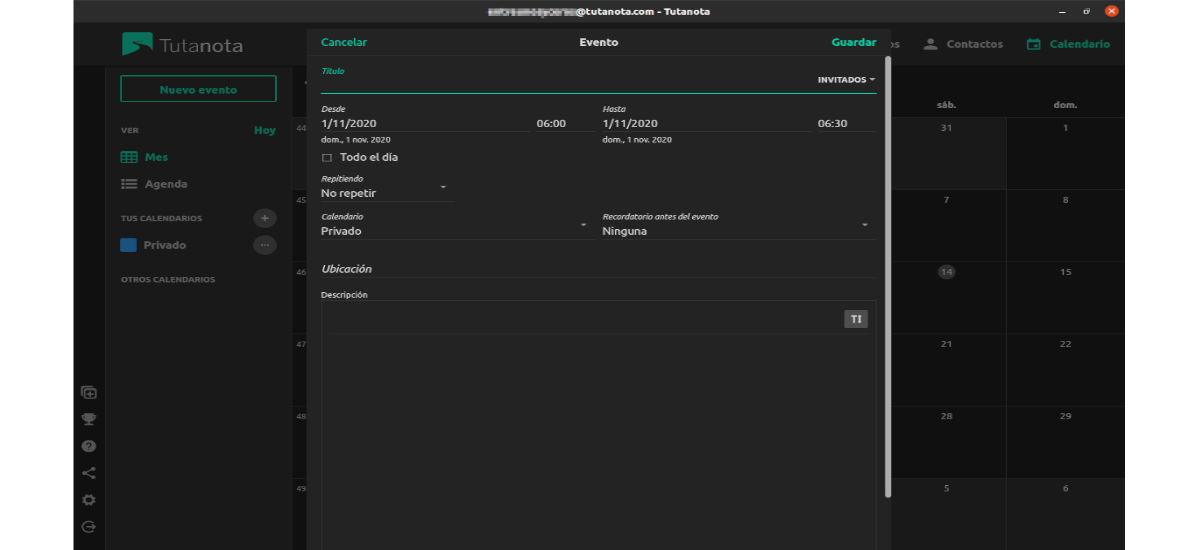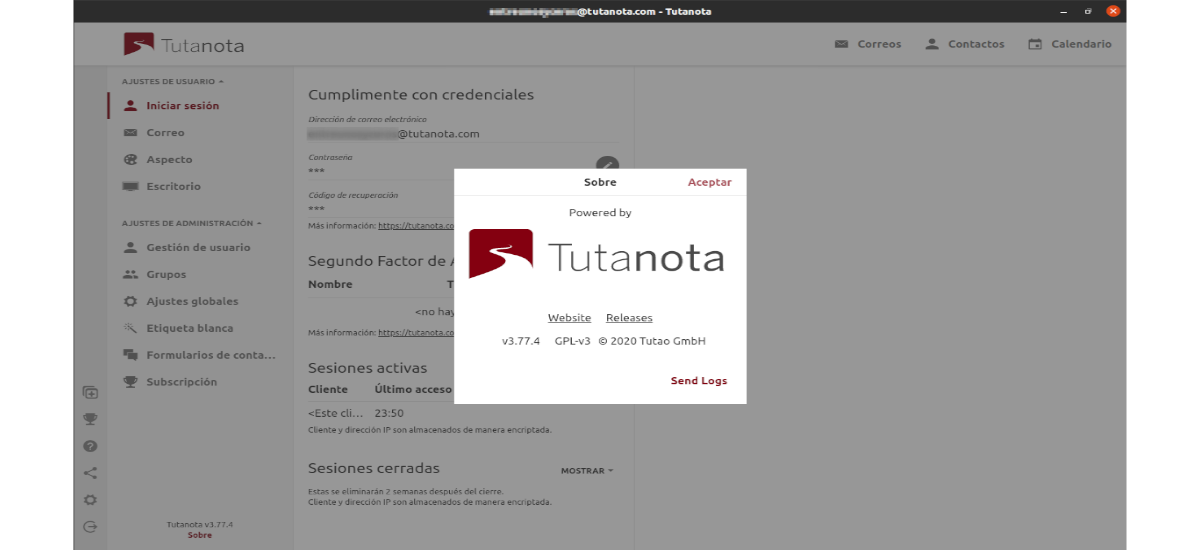
În articolul următor vom analiza Tutanota. Aceasta este un client de e-mail bazat pe confidențialitate și un serviciu pentru Gnu / Linux și alte platforme. Este conceput pentru a oferi utilizatorului o experiență excelentă de e-mail, protejând în același timp e-mailul nostru de ochii curioși.
Tutanota este un software de e-mail de criptare end-to-end. Modelul său de afaceri exclude câștigarea de bani prin publicitate, depinde doar de donații și abonamente Premium. Deşi oferiți o versiune gratuită pentru uz personal. În martie 2017, proprietarii Tutanota au susținut că au mai mult de 2 milioane de utilizatori.
Instalarea Tutanota pe Ubuntu
Clientul de e-mail al lui Tutanota este excelent, dar nu vine preinstalat pe niciun sistem de operare Gnu / Linux de pe piață. Din acest motiv, trebuie să instalăm singuri software-ul.
Utilizatori Ubuntu, avem două moduri de a folosi clientul de e-mail Tutanota. Prima metodă de instalare este utilizarea pachetului dvs. Flatpak, iar a doua metodă va fi utilizarea unui AppImage.
Folosind Flatpak
Pentru a instala Tutanota folosind pachetul său Flatpak, mai întâi trebuie să instalăm acest tip de tehnologie în sistemul nostru Ubuntu. Pentru a-l instala în Ubuntu 20.04, puteți urmări Ghidul pe care un coleg l-a scris pe acest blog acum ceva timp.
Odată ce avem disponibilă posibilitatea de a instala pachete Flatpak pe computerul nostru, putem deschide un terminal (Ctrl + Alt + T) și utilizați următoarea comandă pentru a activa depozitul de aplicații Flathub, unde Tutanota este disponibil:
sudo flatpak remote-add --if-not-exists flathub https://flathub.org/repo/flathub.flatpakrepo
După adăugarea depozitului software Flathub, clientul de e-mail Tutanota este gata să fie instalat. Putem face acest lucru cu comanda:
sudo flatpak install com.tutanota.Tutanota
După instalare, putem deschideți programul cu comanda:
flatpak run com.tutanota.Tutanota
dezinstalare
la eliminați pachetul flatpak din acest program, într-un terminal (Ctrl + Alt + T), trebuie doar să tastați comanda:
sudo flatpak uninstall com.tutanota.Tutanota
Folosind AppImage
Tutanota este, de asemenea, disponibil ca fișier AppImage. Această metodă de instalare este perfectă pentru cei care nu pot sau nu doresc să utilizeze Flatpak. Pentru început, vom deschide un terminal (Ctrl + Alt + T) și utilizați instrumentul wget pentru a descărca cea mai recentă versiune a aplicației. Voi salva fișierul descărcat într-un folder pentru aplicațiile AppImage:
mkdir -p ~/AppImages wget https://mail.tutanota.com/desktop/tutanota-desktop-linux.AppImage -O ~/AppImages/tutanota-desktop-linux.AppImage
După descărcarea AppImage pe computerul nostru, avem nevoie utilizați comanda chmod pentru a vă actualiza permisiunile. Permisiunile trebuie modificate pentru ca aplicația să ruleze:
sudo chmod +x ~/AppImages/tutanota-desktop-linux.AppImage
În acest moment, putem porniți programul folosind următoarele comenzi:
cd ~/AppImages ./tutanota-desktop-linux.AppImage
De asemenea, putem deschide managerul de fișiere, selecta folderul „AppImages” și faceți dublu clic pe fișierul Tutanota pentru al porni.
Configurați e-mailul Tutanota
Pentru a configura clientul de e-mail Tutanota pe Ubuntu, începeți cu porniți programul pe desktop. Odată ce începe, urmați instrucțiunile pas cu pas pentru a începe.
pas 1 → Căutați butonul 'MAI MULT" în aplicația Tutanota și faceți clic pe ea. Selectarea acestui buton va afișa trei opțiuni ascunse la prima vedere. Printre aceste opțiuni, vom selecta butonul 'Înregistra".
pas 2 → Făcând clic pe butonul 'Înregistra', vom vedea o fereastră pop-up în care ni se va cere să alegem un nivel de abonament. Pentru acest exemplu, voi selecta opțiunea gratuită. Doar faceți clic pe butonul pe care scrie „selecta' a continua.
pas 3 → După selectarea opțiunii gratuite, o altă fereastră pop-up va apărea pe ecran. În această fereastră, programul ne va anunța asta versiunea gratuită poate gestiona un singur cont per client. Aici va trebui să selectăm și „Nu am niciun alt cont gratuit„Și“Nu voi folosi acest cont pentru afaceri".
pas 4 → acum ni se va cere să creăm noul nostru cont de e-mail Tutanota. Pentru a începe, completați caseta „Adresa de e-mail'cu contul dvs. de e-mail al domeniului tutanota.com.
pas 5 → Setați parola de e-mail Tutanotași bifați caseteleAm citit și sunt de acord cu următoarele documenteși sunt mai în vârstă de Ani 16'. Apoi faceți clic pe butonul 'următor' a continua.
pas 6 → Făcând clic pe butonul 'următor', contul nostru va fi pregătit pentru utilizare. Atunci ne va da un cod de recuperare. Notați acest cod și salvați-l într-un fișier text (asigurați-vă că îl criptați) sau imprimați-l pe o foaie de hârtie pentru păstrare. Acest cod va fi singura metodă a utilizatorului de a ne restabili contul în caz de urgență. Alegeți „accepta„după ce ați copiat codul.
Login
Acum ne putem conecta la contul nostru Tutanota. Odată ce ne-am conectat, va trebui să așteptăm 48 de ore pentru ca contul nostru să fie aprobat și să putem trimite și primi e-mailuri asigurare.
Utilizatorii Putem afla mai multe despre acest software sau le putem consulta caracteristicile în site-ul proiectului sau în dumneavoastră Pagina GitHub.