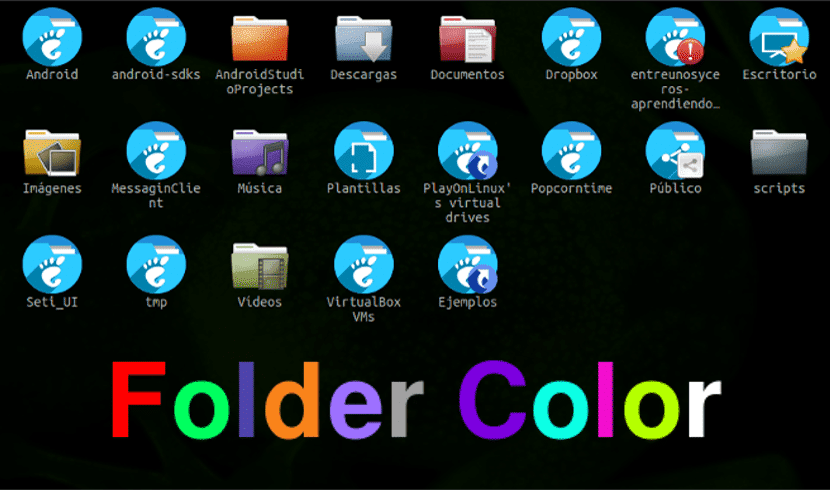
Acest articol este o actualizare a unui coleg publicat cu ani în urmă. Este o aplicație mică cu care poți schimbați culoarea folderelor în Ubuntu într-un mod extraordinar de simplu.
Dacă doriți să știți cum să schimbați culoarea folderelor în Ubuntu, nu căutați mai departe. În acest articol vom vedea a aplicație gratuită open source. Cu el putem schimba culoarea folderelor folosind meniul contextual sau meniul clic dreapta.
Un punct grozav în favoarea sa este că este disponibil pentru instalați din software-ul Ubuntu. Nu va trebui să adăugați un PPA la lista de depozite sau să descărcați un program de instalare din altă parte de pe Internet.
Întrebarea care vă poate veni în minte este; de ce ai vrea să schimbi culorile folderului în Ubuntu?
Răspunsul este evident. Poate fi și chiar este dificil să găsești folderul pe care vrei să-l folosești atunci când toate sunt de aceeași culoare și avem o mână bună de ele. au diferite foldere diferențiate după culoare pentru diferite tipuri de conținut sau sarcini, este o modalitate ușoară de a face ceea ce ne dorim mai ușor și mai rapid, economisind astfel timp.
Folder Color este un program mic care ne va permite să schimbăm rapid și ușor culoarea folderelor din Ubuntu folosind un submeniu simplu cu butonul drept al mouse-ului. Puteți obține mai multe informații despre aplicație la adresa sa site web.
Cu toate acestea, culoarea folderului ne oferă mai mult decât o simplă injecție de culoare în sistemul nostru de operare. Instrumentul asigură că folderele preinstalate cu embleme, cum ar fi folderele Muzică, Videoclipuri și Desktop din folderul de pornire al utilizatorului curent, își păstrează glife descriptive chiar și atunci când culoarea folderului este schimbată.
Acest program ne oferă posibilitatea de schimbați culoarea mai multor foldere în același timp. Trebuie doar să selectăm folderele pe care vrem să le reglam cu mouse-ul sau ținând apăsată tasta Ctrl în timp ce facem clic pe directoare. Faceți clic dreapta pe oricare dintre ele și accesați submeniul «Culoare folder» sa alegi o culoare dintre cele oferite de aplicatie.
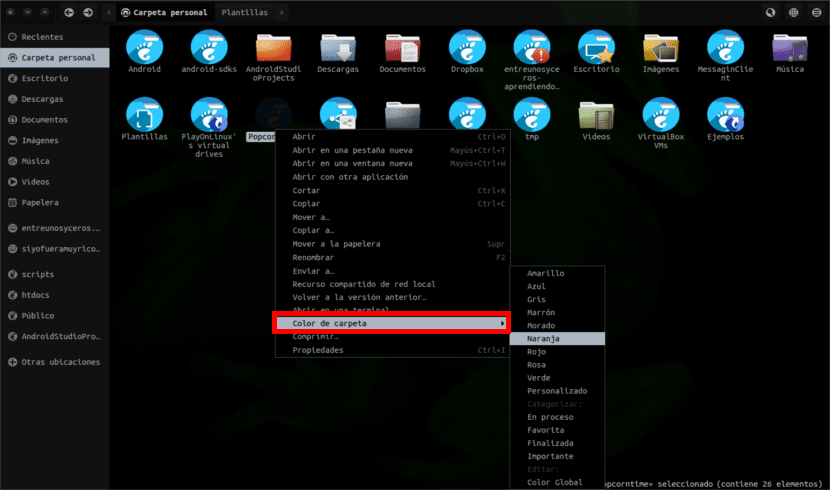
Utilitate nu acceptă toate pictogramele setate. Funcționează bine cu o serie de teme populare de pictograme Linux, inclusiv:
- Omenirea.
- Papirus.
- Numix.
- Culori vibratoare.
- Coliere Vivace.
În funcție de tema pictogramei pe care o rulați, veți avea mai multe opțiuni de culoare prestabilite pentru a alege din meniul butonului dreapta al mouse-ului. Aceasta include culori primare comune, cum ar fi galben, roșu și albastru. Vom avea, de asemenea, mai puține opțiuni primare, cum ar fi negru, gri și magenta.
Daca culorile oferite nu te convinge sau nu apare pe lista cea pe care o cauti, poti setați o culoare personalizată. Această opțiune deschide un dialog de selecție a culorilor în care puteți alege dintr-o gamă mai largă de culori. De asemenea, ne va permite să specificăm o anumită valoare de culoare sau să utilizăm selectorul de culori HTML.

O altă opțiune pe care ne-o oferă aplicația este că putem Resetați rapid folderele la culoarea lor implicită. De asemenea, ne va permite setați o culoare globală pentru a schimba simultan culoarea tuturor folderelor.
Instrumentul ne va permite, de asemenea, să adăugăm embleme în foldere, de exemplu, „favorit”, „terminat” sau „în curs”.
Schimbați culoarea folderelor în Ubuntu cu Folder Color.
Culoarea folderului funcționează cu managerul de fișiere Nautilus folosit în Ubuntu. Funcționează și cu managerii de fișiere Caja (Ubuntu MATE) și Nemo (Linux Mint).
Puteți face clic pe următorul link pentru a instala Folder Color pe Ubuntu 16.04 LTS și versiuni ulterioare. Instalați de la Software Ubuntu.
Dacă utilizați Cutie o Nemo, va trebui să instalați și pachetul folder-color-box o folder-color-nemo.
După finalizarea instalării va trebui să repornim Nautilus pentru a afișa meniul de opțiuni de culoare. Pentru a face acest lucru putem apăsa Alt + F2. În fereastra care se va deschide scrie „nautilus -q' și apăsați tasta Enter. Acum putem da o notă de culoare schimbând culoarea folderelor din Ubuntu.
Există posibilitatea să funcționeze în Xubuntu, sau Lubuntu... Având un computer vechi sunt limitat
Am citit că unii oameni l-au făcut să funcționeze în Xubuntu folosind ppa pe care vi-l arăt mai jos. Nu garantez nimic, dar poți încerca.
sudo add-apt-repository ppa:costales/folder-color && sudo apt-get update
Anunță-ne dacă o faci să funcționeze. Salut 2.
Buna ziua.
Mulțumesc pentru articol Damian 😉
Alfons: Funcționează cu Nautilus, Caja sau Nemo, indiferent de ce aromă este folosită. Nu va funcționa cu Thunar, deoarece nu folosește pluginuri Python.
Un salut.