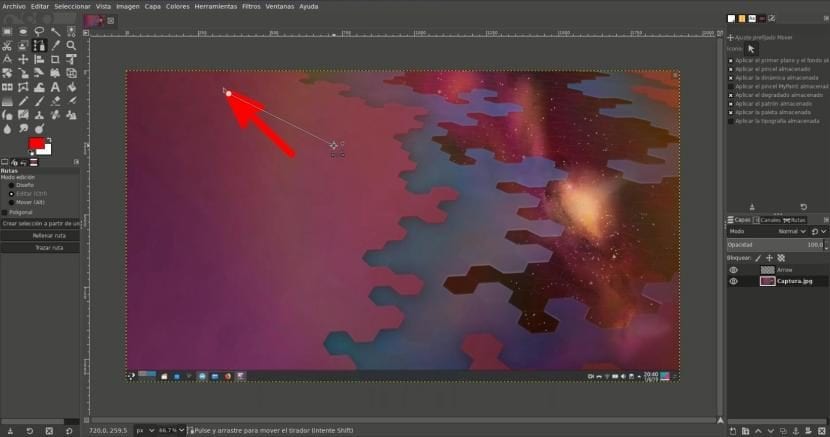
Versiunea Okular pregătită de comunitatea KDE va adăuga noi opțiuni de marcare. Printre aceste opțiuni vom avea posibilitatea de a desena săgeți, ceva care este perfect pentru a indica părți ale unui document sau pentru a indica faptul că ceva este legat de o altă parte a acestuia. Până de curând, eu și mulți utilizatori foloseam editorul Shutter, dar programul de captură de ecran a fost întrerupt. Pe de altă parte, avem rivalul gratuit al Photoshop-ului, dar nu vine cu anumite opțiuni implicite. Atunci Cum să desenați săgeți în GIMP?
În așteptarea testării, viitoarea versiune de Okular menționată mai sus ne va permite să adăugăm săgeți la imagini și alte tipuri de documente. Problema este că vizualizatorul de documente KDE poate efectua câteva sarcini de editare, deci nu este util, de exemplu, să adăugați mai multe pictograme în format PNG în aceeași imagine. Dacă dorim să avem totul în aceeași aplicație, putem adăuga un scenariu care ne va permite să desenăm săgeți în GIMP din cu diverse forme.
Desenarea săgeților în GIMP este posibilă prin adăugarea unui scenariu
Procesul este simplu. Trebuie doar să urmați acești pași:
- Descarcăm acest fișier.
- Îl dezarhivăm.
- Trebuie să punem fișierul în dosarul de programe GIMP. Aș putea să vă spun unde este, dar din moment ce există diferite tipuri de pachete, cel mai bine este să vă uitați unde este configurat pe computerul dvs. Pentru a vedea traseul, hai Editați / Preferințe / Dosare / Pluginuri.
- Dacă am avea GIMP deschis, l-am repornit.
- Opțiunea va apărea ca „Săgeată” în meniul Instrumente, dar mai întâi va trebui să îi arătăm calea. Pentru a face acest lucru, vom alege instrumentul de rute. Desenul arată că are un spray sau o sticlă cu o linie verticală cu trei puncte la stânga.
- Vă indicăm o cale.
- Acum alegem opțiunea Instrumente / Săgeată.
- Există multe valori aici pe care le putem modifica și acest lucru va depinde deja de ceea ce preferă fiecare utilizator. În momentul în care facem clic pe OK, săgeata va fi trasată. Dincolo de grosimea liniilor, dacă săgeata are capul închis etc., cred că este important să menționăm cele două tipuri de săgeți care pot fi făcute, așa cum veți vedea în următorul videoclip:
- Dacă facem clic, eliberăm și facem un al doilea clic, ne va face o săgeată normală.
- Dacă facem clic și tragem, ne va face o săgeată ca cea a unui navigator GPS sau a unei busole. Rețineți că, dacă vrem să deseneze această a doua săgeată, trebuie să alegem că capul este umplut și dimensiunea trebuie să fie mult mai mare decât cea a săgeții normale.
Putem trata săgeata ca orice alt strat
Sageata va fi desenat pe un nou strat. Aceasta înseamnă că îl putem modifica ca orice alt strat, care include rotirea acestuia, redimensionarea acestuia, înclinarea acestuia și așa mai departe. De asemenea, putem adăuga efecte, cum ar fi umbra. Intenția mea la început este să fac marcaje, așa că rareori voi adăuga efecte suplimentare.
O altă opțiune: găsiți săgeți în format PNG fără fundal
O altă opțiune care ar putea fi mult mai estetică este să adăugați o săgeată deja realizată. da căutăm în Google Images «săgeată png» sau «săgeată png», la care putem adăuga o culoare, vor apărea zeci de săgeți în acel format. Unele dintre aceste săgeți vor avea un fundal alb, dar majoritatea vor fi doar săgeata. Ideea este de a trage pur și simplu săgeata în GIMP și de a-i modifica forma, dimensiunea și orientarea. Principala problemă pe care o văd cu această metodă și motivul pentru care prefer să folosesc scenariu „Săgeată” înseamnă că adăugarea unei imagini nu va fi la fel de rapidă ca utilizarea unui instrument disponibil de la GIMP. Sau nu dacă nu îl lăsăm pe birou, lucru pe care nu îl voi face niciodată pentru că îmi place să-mi păstrez birourile curate.
Care este sistemul dvs. preferat pentru desenarea săgeților în GIMP?
Vă mulțumesc foarte mult pentru articol, nu știam acel script pentru Gimp. Cu siguranță îmi va ușura viața, deoarece le-am făcut anterior cu instrumentul pentru linie dreaptă Mtpaint.
Noroc!.
Un alt om amar cu pretenție de superioritate ... PÚDRETE!
Buna,
pe Ubuntu se instalează în /.gimp-2.8/scripts.
Am tradus („cumva”) scenariul original. O puteți descărca de la link.
https://www.dropbox.com/s/c8pajk2kumjhmy2/Flechas.rar?dl=0
Mulțumesc pentru timpul acordat. Salutări de la Perillo (Oleiros) - A Coruña.
Mulțumesc, Oleiros, din La Coru, iubito!
Ne pare rău să spun, dar punctul 5 ar trebui să fie pentru inteligent ... sau numai pentru cei care au stăpânit deja problema înainte. Nu văd „Săgeată” nicăieri și nici instrumentul de traseu nu vopsea săgeți, sau biberoane sau ceva similar cu ceea ce spune textul. Misto.
Dacă obiectivul a fost de a pierde timpul celor săraci ignoranți (ca pedeapsă pentru a fi ignoranți, presupun), rezultatul este sincer pozitiv.
Un salut.
Ei bine, da, puteți vedea că nici GIMP 2.10.18 nu funcționează, vă mulțumesc că ați indicat versiunea.
Grozav, multumesc foarte mult!!. Funcționează pentru versiunea 2.8 și datorită contribuției lui Jorge, descărcând fișierul pe care ni l-a oferit din dropbox, funcționează și pentru versiunea 2.10, mulțumesc.
Salutări din Argentina