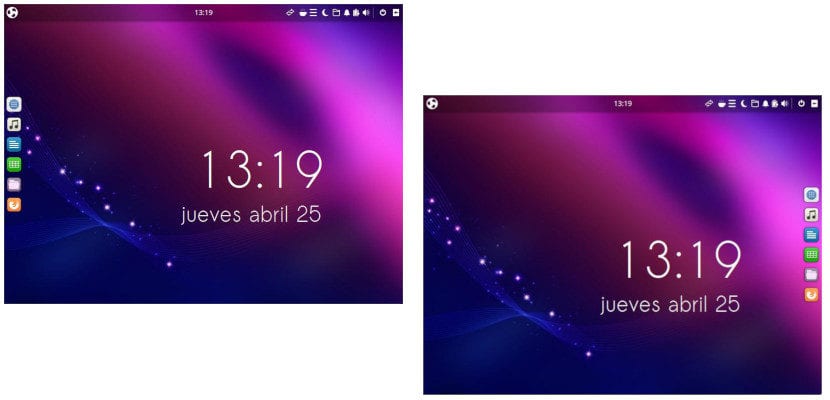
Acum ceva timp am încercat Ubuntu Budgie. Mi-a plăcut mediul grafic și fluiditatea acestuia, dar la momentul în care l-am încercat, îi lipseau opțiunile de personalizare care mă făceau să îl abandonez și să mă întorc la Ubuntu. Acum un moment, ne-ai întrebat cum să mutați docul Ubuntu Budgie 19.04 Și am crezut că „trebuie să existe o cale ușoară”, așa că am început să investighez. Am făcut mai multe teste și soluția este foarte simplă, deși trebuie să fim preciși.
Dacă îmi amintesc corect și corectează-mă dacă greșesc, docul Ubuntu Budgie era mai devreme în stânga, cum ar fi unele versiuni ale GNOME, inclusiv Ubuntu 19.04 și toate versiunile standard Ubuntu de când a început să utilizeze Unity. Acum, docul fratele mai mic al familiei Ubuntu este în partea de jos, dar poate fi mutat. Și nu numai asta, ci poate fi mutat pe toate cele patru laturi ale unui ecran. Vă explicăm cum mai jos.

Mutarea Dock-ului Ubuntu Budgie 19.04 din punctul său corect
Procesul este foarte simplu. Trebuie doar să facem următoarele:
- Mutăm cursorul pe doc.
- Aici avem o mică problemă și motivul pentru care unii dintre voi nu știu cum să o facă: cel mai normal lucru este că suntem deasupra unei pictograme a aplicației, deci nu vom vedea nicio opțiune. Trucul este de a muta cursorul încet până când nu vedem numele niciunei aplicații.
- Odată ajuns într-un punct „mijlociu” între aplicație și aplicație, facem clic dreapta.
- Alegem «Preferințe».
- În cele din urmă, în Aspect / Poziție indicăm unde vrem să avem docul.
După cum puteți vedea, este foarte simplu, dar, așa cum am explicat anterior, problema este aceea trebuie să punem cursorul în spațiul potrivit între două aplicații. Desigur, nu vă gândiți să-l puneți în funcțiune, deoarece nu funcționează prea bine.
UPDATED: După cum ne spun ei în TwitterExistă un alt mod care nu necesită atât de multă abilitate cu mouse-ul sau touchpad-ul. Ar încerca să faceți clic pe meniul (stânga sus) și tastați „Plank”. Vom vedea că apare „Preferințe placă”. Acest lucru ne va duce la același lucru pe care l-am văzut în videoclipul anterior.
Aveți depozite pentru a pune pictograme pe desktop ???
Perfect, nu știam cum să o fac, în cazul meu nu am vrut să o mut, ceea ce îmi doream era să pun icoanele mai mari, din moment ce în mod implicit vin foarte mici. Vă mulțumim pentru contribuție.