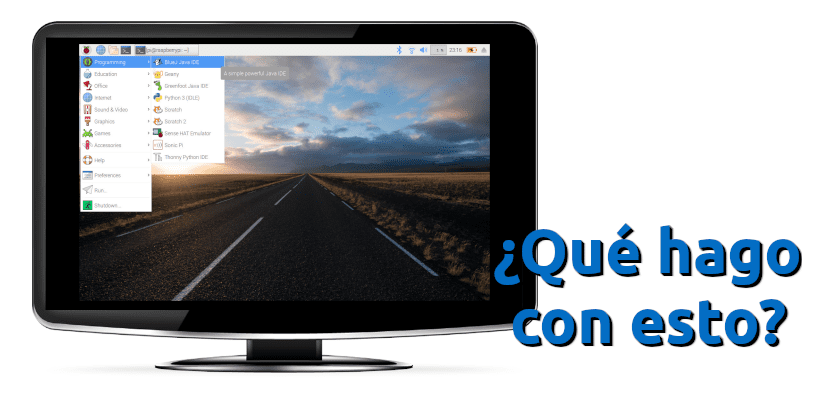
Vă primiți placa, o montați, o faceți să se aprindă normal, intrați în sistemul de operare și ... ce este asta? Ce este, este normal. Sau mai mult decât în mod normal, de obicei: de câteva ori vom conecta Raspberry Pi la un monitor și vom vedea că interfața sistemului de operare se potrivește perfect și, cu aceasta, nu contează dacă folosim Raspbian sau orice alt sistem de operare. Placa încearcă să înțeleagă la ce este conectat, dar de multe ori nu reușește să afișeze corect fereastra.
Rezolvarea sa este simplă, dar nu este dacă suntem obișnuiți să pornim un sistem de operare și dacă acesta se potrivește perfect sau, în caz contrar, îl putem rezolva dintr-un meniu simplu de setări. Sistemele de operare pentru Raspberry Pi includ un fișier de configurare pe care trebuie să îl edităm dacă dorim ca totul să fie corect, deși poate fi, de asemenea, o idee bună să dezactivăm un driver. Iată cele două modificări pe care trebuie să le faceți pentru ca sistemul de operare umpleți întregul ecran fără să ieșiți.
Editați fișierul config.txt și dezactivați driverul GL de pe Raspberry Pi
Odată ce știm ce trebuie să facem, configurarea ecranului Raspberry Pi va fi o chestiune de două minute. O vom face după cum urmează:
- Deschidem un terminal și scriem următoarele:
sudo raspi-config
- Mergem la secțiunea Opțiuni avansate și apoi la driverul GL.
- Am ales «Legacy». Este posibil să nu fie necesar. Următoarele, da.
- Edităm fișierul config.txt care se află în folderul / boot al cardului nostru micro SD. Putem face acest lucru în diferite moduri: de la orice editor de text de pe Linux, macOS sau Windows sau din sistemul de operare Raspberry Pi. Dacă alegem această ultimă opțiune, trebuie să deschidem un terminal și să scriem sudo nano /boot/config.txt, facem modificările, salvăm și ieșim.
- Cu fișierul deschis, ceea ce trebuie să modificăm sunt liniile în care scrie „overscan”. Trebuie să scoatem tamponul pentru a activa linia (schimbăm culoarea în alb) și să testăm valorile până când ecranul se potrivește. Vom folosi numere pozitive dacă vom vedea bare negre și numere negative dacă imaginea iese. Nu vom vedea nimic până nu repornim computerul.
- Repornim.
Și asta ar fi. Ar fi frumos dacă ar include o opțiune mai simplă pe care am putea să o modificăm dintr-un meniu, dar odată ce o cunoaștem, problema nu este atât de gravă. Acum, Martin Wimpress trebuie să lanseze Ubuntu MATE pentru Zmeură Pi 4, adăugați-l la INCEPATORI și putem folosi o versiune complet adaptată a Ubuntu, care nu-mi place foarte mult Debian.
Salutări Pablinux!
Am aceeași problemă, dar într-un mini lap top cu rezoluție de 1024 × 600, desktopul se potrivește perfect, dar la descărcarea și instalarea unor programe au opțiuni Windows care nu permit vizualizarea, întrebarea mea este: trebuie să urmez aceeași metodă pentru a o putea remedia?
Mă întreb, de asemenea, dacă aveți un tutorial aici pentru a evita supraîncălzirea dispozitivelor?
TLP este unul dintre programele care ar trebui să ajute la reducerea încălzirii mașinii, dar nu a funcționat pentru mine, poate pentru că este doar pentru desktopuri, iar pe laptopul pe care îl folosesc am instalat instrumentele LMT, dar totuși acest lucru nu supraîncălzire până la 57 ° C. Este corect că funcționează astfel?