
De când am folosit Ubuntu pentru prima dată, am crezut întotdeauna că Linux este cel mai bun. Trebuie să mărturisesc că de câțiva ani folosesc și Mac, dar nu pentru că era mai bun decât Ubuntu, ci pentru că programele de editare audio din Linux nu sunt aproape la fel de intuitive ca cele de pe Mac, un sistem care tocmai a ieșit din cutie cutia include GarageBand care, fără a fi un program profesional, îndeplinește ceea ce am nevoie. Linux poate face aproape același lucru, dar cu câteva ocoliri. Astăzi vă vom învăța cum să copiați DVD pe MP4. Deși, înainte de a continua, aș dori să explic că am Ubuntu pe laptopul meu de 15 ″ și Lubuntu pe laptopul meu de 10 ″.
Lucrul bun și rău despre DVD-uri este că videoclipurile sunt separate. Este bine, deoarece este cel mai bun mod în care meniurile pot funcționa așa cum ar trebui, dar este rău dacă dorim să transferăm conținutul său într-un singur fișier pentru a-l putea reproduce în orice program. Deci, primul lucru pe care trebuie să-l facem este să găsim fișierele .VOB care, cu excepția unei surprize improbabile, vor fi în dosar VIDEO_TS. Iată pașii de urmat pentru a vă alătura și a converti toate acele fișiere într-un singur MP4.
Cum se convertește un DVD în MP4
- Pentru a ușura lucrurile, copiem conținutul acelui folder într-un loc accesibil. În acest caz vom folosi desktopul.
- Pentru a vă alătura acestora, vom folosi o comandă care utilizează programul cat. Acest program este disponibil în majoritatea distribuțiilor GNU / Linux. Mergem în folderul în care lăsăm fișierele .VOB, deschidem un terminal și scriem următoarele:
cat *.VOB > movie.vob
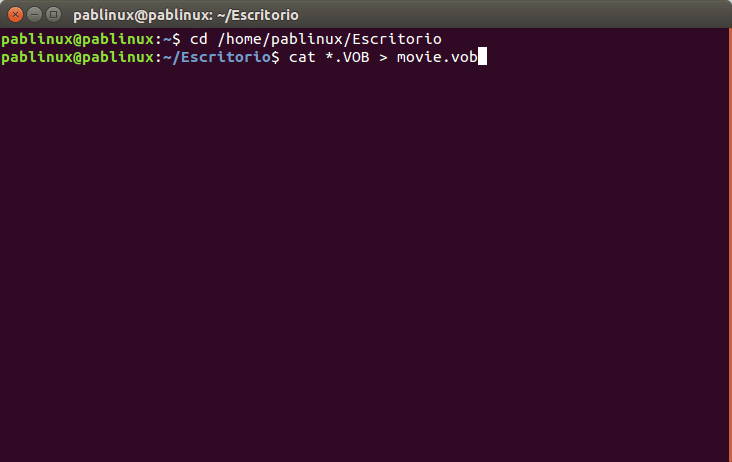
- Următorul lucru va fi să convertiți fișierul în MP4. Pentru aceasta, un program destul de bun este HandBrake. Deci, dacă nu îl avem instalat, îl instalăm. Deschidem un terminal și scriem:
sudo apt-get install handbrake

- Cum nu ar putea fi altfel, următorul pas este să deschideți HandBrake.
- Facem clic pe Origin.
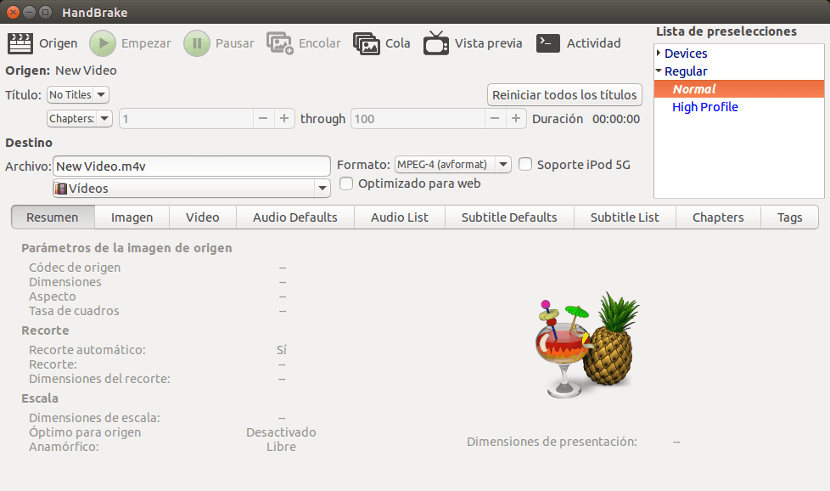
- Selectăm fișierul movie.vob pe care l-am creat la pasul 2.
- Alegem formatul. Aici putem alege ceea ce preferăm, dar din moment ce în acest tutorial vorbim despre MP4, selectăm MPEG-4 (avformat).
- Facem clic pe Terminare și așteptăm. Conversia videoclipurilor este de obicei un proces lung. Întrucât vorbim despre un DVD, conversia întregului film poate dura atâta timp cât filmul în sine, deci aveți răbdare.
Și l-am avea. Acum îl putem reda pe orice computer, indiferent dacă are sau nu un cititor DVD, sau dispozitiv mobil. Desigur, nu am vrut să-mi iau rămas bun fără să spun asta Ubunlog nu sprijinim pirateria. Acest tutorial este pentru a crea copii de rezervă ale propriului conținut.
Vă mulțumesc foarte mult pentru contribuție. Fără a intra în piraterie, m-a interesat așa ceva pentru că am o colecție de DVD-uri pe care am reușit să le cumpăr încă când s-a văzut deja că erau în declin și acum că am doar DVD player-ul pe PC, vreau pentru a le transfera într-un fișier și a le putea face „ultima”, chiar și atunci când dispozitivele DVD se sting.
Multumesc mult, m-a ajutat !!!
Mulțumim pentru tutorial! Mi-a fost foarte util!
Salut, multumesc pentru tutorial. Ca și alți membri ai forumului, nu am profitat de el pentru piraterie, ci pentru a salva un videoclip educațional care are mai mult de 15 ani. De remarcat că cu ffmpeg, fără a fi nevoie de frână de mână, am putut converti în mp4, deși inițial fără subtitrări. Dacă vreți subtitrări folosind ffmpeg, trebuie să urmați un proces puțin mai complex, documentat aici: https://stackoverflow.com/questions/72318986/hardcoding-subtitles-from-dvd-or-vob-file-with-ffmpeg
Mulțumesc foarte mult!! Chiar acum îmi convertesc DVD-ul de nuntă ca să-l pot viziona la televizor.