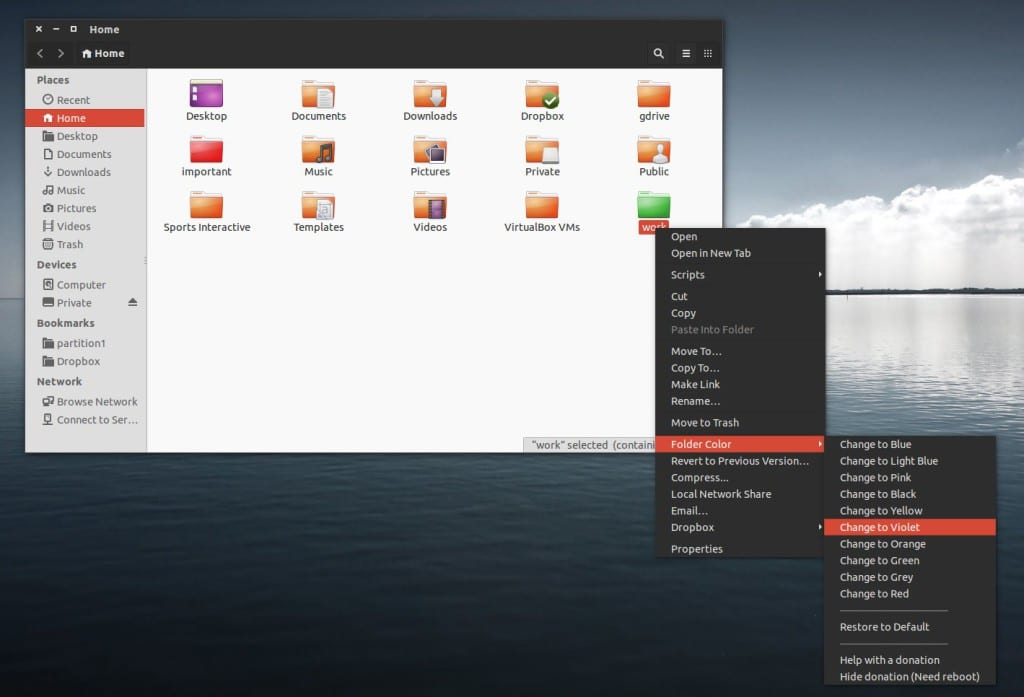
Cea mai recentă versiune de Ubuntu aduce un nou desktop și un nou aspect care nu prea are legătură cu adevărata Unity. Desktop-ul Gnome este unul dintre cele mai personalizabile desktop-uri de acolo, toate datorită extensiilor care pot fi instalate împreună cu desktopul.
Dar există multe alte programe și multe alte modalități de a ne personaliza Ubuntu, chiar reușind să transformăm desktop-ul într-un alt sistem de operare, cel puțin cu apariția unui alt sistem de operare precum Windows 10 sau MacOS.Unul dintre primii pași pe care îi facem întotdeauna după instalarea noii versiuni de Ubuntu este adăugarea sau modificarea tema desktop. Nu cu mult timp în urmă v-am povestit despre cele mai bune teme pentru Gnome pe care le putem folosi.
Un alt element mai puțin schimbat este tema icoanelor, Acesta este marele uitat pentru că în Windows cu tema desktop totul a fost schimbat, dar în Ubuntu nu trebuie să fie așa. În Aspect-Gnome putem găsi diverse pachete de pictograme pentru a le instala pe desktop.
Marile uitate ale personalizării acestea sunt de obicei fonturile și cursorii de pe desktopul distribuției noastre. În Ubuntu, fontul Ubuntu este utilizat implicit, un font open source excelent, dar nu singurul. În Setările sistemului putem personalizați aceste articole. Cursorul este de obicei o imagine standard, dar o putem schimba și.
Dar Vom realiza o mare personalizare a Ubuntu-ului nostru cu o aplicație numită Folder Color. Această aplicație ne permite să personalizăm pictogramele folderelor Nautilus. Pictograma pentru foldere este aceeași, dar culoarea este diferită. Acest lucru nu numai că ne personalizează Ubuntu, ci îl face și mai productiv, deoarece ne schimbă percepția asupra folderelor și raportăm culoarea la un tip de folder sau fișier.
Instalarea acestui software se face în felul următor, deschidem un terminal și scriem următoarele:
sudo add-apt-repository ppa:costales/folder-color sudo apt-get update sudo apt-get install folder-color nautilus -q
Acum, pentru a personaliza folderele, trebuie să facem acest lucru faceți clic dreapta cu mouse-ul pe folder și în meniul Folder Color selectați culoarea pe care dorim să o folosim. Funcționarea acestei personalizări este simplă.
Personalizarea Ubuntu nu este doar un semn distinctiv, ci poate fi și un ajutor pentru utilizatorii începători, cum ar fi punerea elementelor de Windows sau MacOS dacă provin din aceste sisteme de operare și astfel le facilitează sosirea în Ubuntu. Asa de De ce nu ne personalizăm Ubuntu?
Sursă - Folder color al lui M. Álvarez Costales
Bună, sunt nou în Ubuntu. Am versiunea 18.04 mi se pare foarte drăguță și ușor de manevrat, dar am două dezavantaje: nu recunoaște USB-ul și nu știu cum să copiez fișiere de pe acesta pe PC și invers. Cealaltă este destul de frustrantă, de două ori și am avut probleme cu pornirea, apare comanda initranfs ... Sunt îngrozit de ea ... reinstalați soluția ... Aș dori câteva sfaturi, vreau să învăț cum să folosesc acest SO. Mulțumiri
Bună ziua, astăzi programul mi-a oferit actualizarea la 18.04 LTS Am avut 16.04.04 LTS, l-am acceptat și l-am actualizat. Am Ubuntu de la versiunea 10.10 și nu am avut niciodată probleme cu desktopul Unity, mărturisesc că acestui desktop Gnome îi este greu să îl accepte, dar există ceva ce nu pot, cum ar fi crearea pictogramelor din meniul Show Applications mai mici, sunt uriașe pe ecran și nu știu cum să le schimb în altele mai mici, nu o pot vedea nicăieri. mulțumesc răspuns