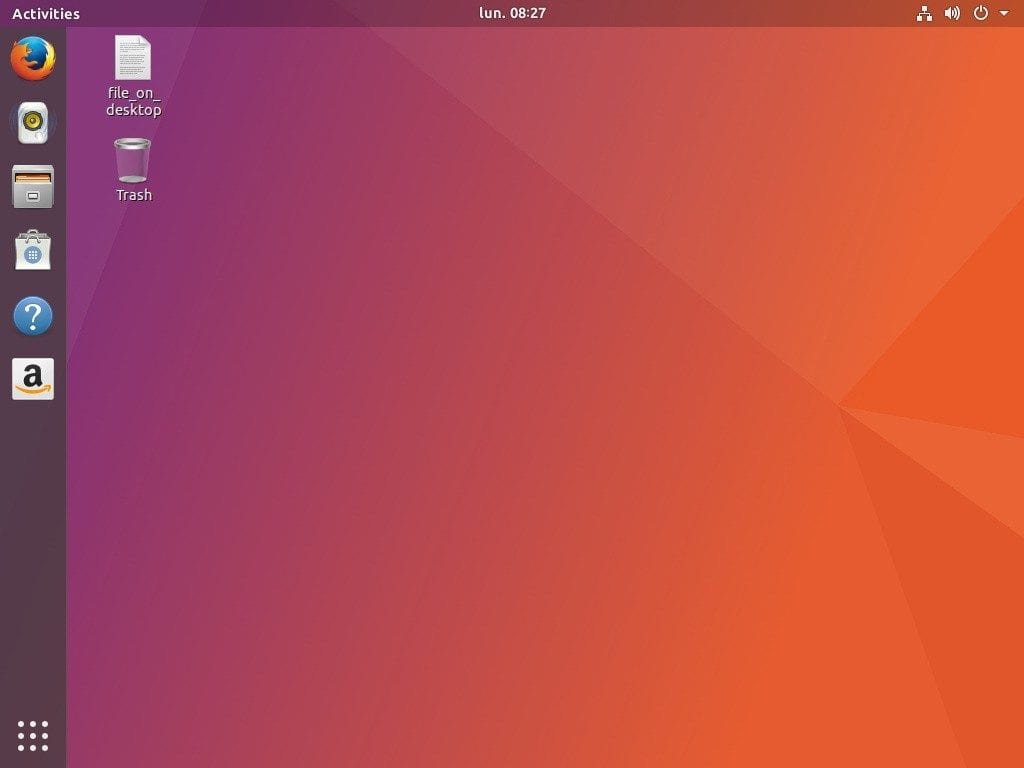
Este din ce în ce mai necesar să captăm sau să realizăm videoclipuri de pe desktopul nostru sau din aplicațiile noastre. Din fericire, pe Gnu / Linux și Ubuntu există multe aplicații pentru a face acest lucru fără a trebui să plătească pentru software-ul profesional. Cea mai recentă versiune de Ubuntu, Ubuntu 18.04 ne oferă, de asemenea, posibilitatea de a crea videoclipuri de pe desktop-ul nostru fără a fi nevoie de niciun software suplimentar.
Pentru a înregistra desktopul în Ubuntu 18.04 va trebui să facem doar o combinație de taste și Ubuntu va înregistra ceea ce facem și îl va salva în folderul videoclipuri din folderul nostru de acasă.
Pentru a începe înregistrarea desktopului nostru trebuie doar să apăsăm simultan tastele Ctrl + Alt + Shift + R. Această combinație servește atât pentru a începe înregistrarea, cât și pentru a opri înregistrarea. Cu toate acestea, acest instrument Gnome are o limită de 30 de secundeAdică, după 30 de secunde de video, înregistrarea se va opri.
Acest lucru poate fi modificat cu instrumentul dconfPentru a instala acest instrument trebuie să deschidem un terminal și să scriem următoarele:
sudo apt install dconf-tools
După executarea acestui lucru, editorul dconf va apărea în meniul aplicației noastre. O executăm și în motorul de căutare scriem cuvântul «Screencast», va apărea o fereastră similară cu aceasta:
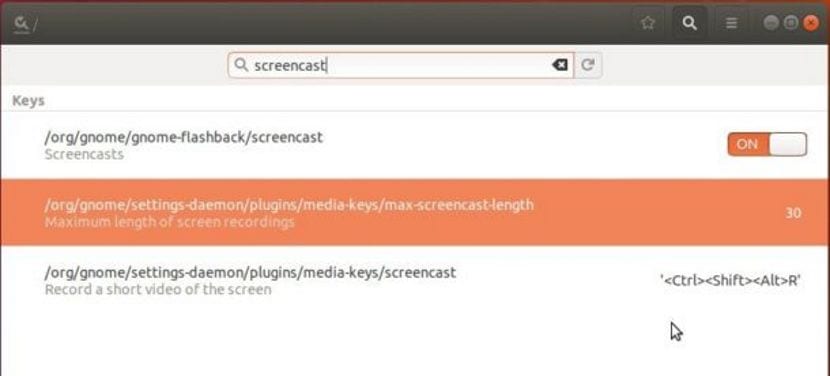
În opțiunea care are numărul «30» pe care îl modificăm pentru timpul dorit de înregistrare. Timpul este în secunde, adică dacă modificăm cu „1”, timpul va fi de o secundă și nu de un minut.
Acest instrument Gnome înregistrează întregul desktop, nu înregistrează o parte din desktop, așa că, dacă vrem să facem acest lucru, trebuie să mergem la instrumente mai complete precum Simple Screen recorder sau VLC.
Această funcționalitate a desktop-ului Ubuntu 18.04 îl face un desktop mai greu, dar și mai funcțional, făcând utilizatorii să aibă toate opțiunile din prima zi, fără a fi nevoie să instaleze mai multe programe software.
Bine, căutam un program pentru a-mi înregistra ecranul și constat că nu am nevoie de el. Trebuia doar să apăs acea combinație și deja îmi oferă feedback-ul cu punctul roșu. Acum aș vrea să pot înregistra doar una și nu amândouă. Folosesc un monitor de 13 ′ (notebook) și un monitor de 19 ′.
Cum îl pot configura pentru a putea înregistra audio cu videoclipul?
De asemenea, trebuie să știu cum să îl configurez pentru a înregistra video cu sunet.
Nu pot înregistra, mă ajută cineva