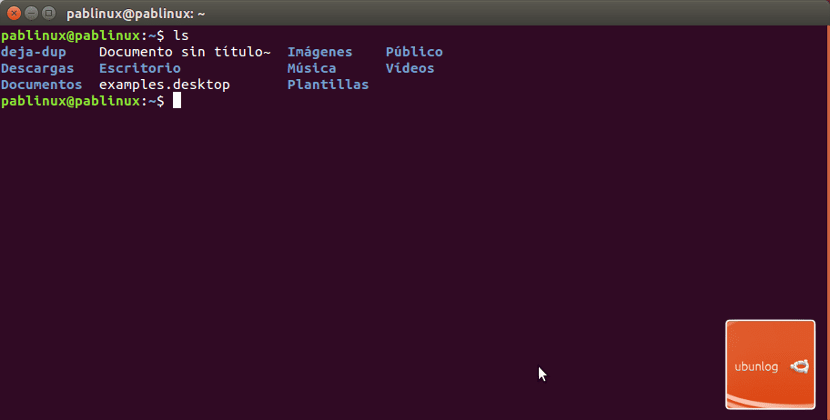
Pe unele distribuții Linux, Terminal arată doar două culori, deci uneori este dificil să distingi fișierele sau liniile cu ochiul liber. În alte aspecte, Terminalul afișează informațiile în mai multe culori. Dacă folosim un sistem de operare sau o variantă a primului grup, cum putem activa culorile? Ei bine, urmând câțiva pași simpli care pot fi realizați din același terminal căruia vrem să-i dăm viață.
la activați culorile de la terminal va trebui să edităm fișierul ~ / .bashrc. În mod implicit, fișierul nu există sau este gol, dar există un test în cale / etc / skel. Editând acest fișier de testare și plasându-l în calea corectă, culorile terminalului se vor afișa ca în captura de ecran din partea de sus a acestui articol. În continuare, detaliez pașii de urmat pentru a activa culorile ferestrelor acestui instrument utilizat pe scară largă.
Cum se activează culorile terminalului acolo unde nu este implicit
- Mai întâi vom copia fișierul ~ / bashrc pe desktop deschizând un terminal și tastând următoarea comandă:
cp /etc/skel/.bashrc ~/.bashrc
- Apoi, scriem această altă comandă pentru ao edita:
nano ~/.bashrc
- Conținutul fișierului va fi afișat în aceeași fereastră. Trebuie să căutăm linia care spune # force_color_prompt = da și eliminați tamponul (#) care se află în fața liniei, ceea ce ar fi force_color_prompt = da. Pentru a merge mai departe, puteți utiliza comanda rapidă Ctrl + W, introduceți textul "forțați" și apăsați Enter.
- Apoi, salvăm cu Crtl + O și ieșim cu Ctrl + X.
- Și, în cele din urmă, reîncarcăm profilul cu următoarea comandă:
source ~/.bashrc
Dacă totul a decurs bine, puteți verifica dacă culorile au fost activate închizând fereastra curentă, redeschizând una nouă și tastând „ls”. Ar trebui să vă arate o imagine ca cea din partea de sus a acestui mic tutorial, cu utilizatorul într-o culoare, ceea ce scriem în alta și folderele în alta. Ce crezi?
A fost primul lucru pe care l-am făcut, am pus culorile Amstrad pe el, îmi place GEDIT
Mi-a placut. Mulțumesc Pablo.
NICE
Foarte bine, nu știam că poți! Mulțumiri
Foarte bine. Super simplu. Ar trebui să vină în mod implicit. Mulțumiri
Mulțumesc Pablo, a fost foarte simplu mai ales cu explicațiile tale pas cu pas. Noroc și vă mulțumesc din nou.
Vă mulțumesc foarte mult, tutorialul a fost foarte util și ușor de făcut
Acest lucru care mi se pare o prostie mă ajută foarte mult.Acum pot vedea unde am pus ultima comandă când instalez pachete. Terminalul clipeste pe care îl foloseam înainte, dar acest lucru este mai bun.
Grozav!! Vă mulțumesc foarte mult, funcționează și cu Terminator!
Vă mulțumesc foarte mult, a funcționat perfect și ochii mei vă vor mulțumi infinit.
M-a ajutat. Foarte util. Mulțumesc mult ^. ^
Buna! multumesc pentru timpul acordat si aceste instructiuni!! Din păcate, nu pot ajunge la conținutul fișierului 🙁 Nu pot ajunge la # force_color_prompt = yes pentru a elimina semnul hash (#). când tastați nano ~ / .bashrc în terminal, răspunsul este următorul:
GNU nano 2.9.3 /home/patricuismart/.bashrc
# ~ / .bashrc: executat de bash (1) pentru shell-uri non-login.
# vezi / usr / share / doc / bash / exemple / fișiere de pornire (în pachetul bash-doc)
# de exemplu
# Dacă nu rulați interactiv, nu faceți nimic
caz $ - in
* i *) ;;
*) întoarcere ;;
ESAC
[Citiți 117 rânduri]
^ G Obțineți ajutor ^ O Scrie ^ W Unde este ^ K Tăiați text ^ J Justificare ^ C Cur Pos MU Anulare
^ X Ieșire ^ R Citiți fișier ^ \ Înlocuire ^ U Text netăiat ^ T Pentru a scrie ^ _ Mergeți la linia ME Reface
vreo idee? Mulțumesc!!!
Mulțumesc frate