
În următorul tutorial practic O să-i învăț cum se criptează un fișier text pentru a-l proteja cu un parolă total sigur.
Vom face acest lucru cu GPG, o comandă simplă de utilizat prin intermediul Console o terminal al nostru Ubuntu sau distribuție bazată pe Debian.
GPG Este extrem de ușor de utilizat, deoarece accesăm doar de la terminal la calea unde avem fișierul de criptat și doar prin punerea gpg -c, ne vom securiza fișierul cu un parolă total sigur și va fi ferit de privirea curioșilor, ideal pentru persoanele care își partajează computerul personal.
Pentru a putea vedea mai bine cât de ușor este de utilizat, o vom face cu un fișier text numit Prueba și situat în Birou principal, așa că să ne apucăm de treabă și să începem cu exercițiul practic.
Cum se criptează un fișier în Ubuntu
Primul lucru pe care ar trebui să-l facem este să deschidem un terminal nou și accesați Desktop:
- cd birou

Odată ajuns în calea corectă a fișierului nostru pentru a cripta, în acest caz fișierul text numit Prueba, trebuie doar să tastăm comanda gpg -c plus „numele fișierului de criptat”:
- test gpg -c

Cum să decriptați fișierul criptat anterior
la decriptați fișierul Va fi la fel de ușor ca accesarea căii, amintind că în acest caz a fost Desktop și folosind comanda gpg plus numele fișierului pentru a decripta inclusiv extensia acestuia, în acest caz ar fi:
- test gpg.gpg
Acum va trebui să confirmăm doar că suntem proprietarii fișierului sau că avem permisiuni introducând parola creată în pasul anterior:
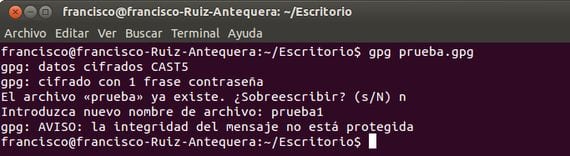
Dacă nu am fi șters fișierul Prueba original, ne va oferi opțiunea de suprascrie la redenumiți.
Mai multe informatii - Cum se instalează Ubuntu 12.10 alături de Windows 8
Căutam așa ceva, mulțumesc
salu2
Excelent și simplu mulțumesc