
În articolele anterioare am împărtășit două metode pentru a instala noua versiune de Ubuntu 20.04 LTS pe computerul nostru, luând în considerare într-un caz dacă vrem să facem saltul la această nouă versiune dintr-o versiune anterioară sau dacă vrem instalați sistemul pe computerul nostru de la zero, fiind acesta singurul din echipă.
Pentru un alt tip de caz și care este de obicei destul de comun, este atunci când doriți să aveți două sisteme instalate pe același computer, adică un boot dual. Ceea ce în majoritatea cazurilor este de obicei Windows cu Ubuntu.
În această etapă, Trebuie să țin cont de faptul că aveți deja Windows instalat și doriți să aveți Ubuntu pe același computer, indiferent dacă sunt pe două discuri diferite, acest lucru nu contează.
Dar trebuie să clarific asta Dacă intenționați să le instalați de la zero, vă recomand să instalați întotdeauna Windows mai întâi. înainte de Ubuntu. Și asta pentru că, dacă o faci invers, Windows preia controlul deplin asupra pornirii sistemului și îl va porni doar, excludând complet Ubuntu.
Deși nu toate sunt pierdute, de atunci puteți recupera boot-ul Ubuntu cu un instrument destul de simplu din Windows sau reconstruirea grub din modul live de la Ubuntu, dar aceștia sunt pași cu adevărat evitabili dacă faceți lucrurile corect.
Procesul de instalare
Ei bine, primul pas pentru instalare alături de Windows este descărcarea ISO de Ubuntu 20.04 LTS și ardeți-l pe un suport amovibil, fie el USB, SD sau DVD.
În acest caz, cel mai comun este un USB și pentru aceasta ne vom baza pe un instrument excelent numit Rufus, pe care îl puteți descărcați de pe acest link.
Deschidem Rufus și urmează să ne selectăm USB-ul, să selectăm imaginea de înregistrat și să setăm modul în BIOS / UEFI, restul îl lăsăm ca atare și facem clic pe Start.
Ne va arunca avertismente că conținutul dispozitivului va fi șters și alte lucruri. Apoi va apărea o fereastră care ne cere să confirmăm metoda de înregistrare, în care alegem DD. Începem și trebuie doar să așteptăm finalizarea procesului pentru a reporni computerul, dar înainte de a face acest lucru să deschidem o consolă (prompt de comandă) în Windows ccu permisiunile de administrator pentru a dezactiva pornirea rapidă deoarece acest lucru poate cauza unele probleme cu instalatorul.
În el tastăm doar:
powercfg /h off
Și cu asta putem continua, dar în cazul în care porniți din nou Windows înainte de a instala Ubuntu, va trebui să executați din nou comanda anterioară.
Notă.
Dacă aveți de gând să instalați Ubuntu pe același disc pe care este instalat Windows, este important să alocați o partiție „cel puțin” pentru Ubuntu, acest lucru se poate face din Windows cu instrumentul de gestionare a discului sau din Ubuntu cu ajutorul instalator, acest lucru este deja la alegerea dvs.
boot media amovibil
Acum este timpul să porniți suportul amovibil, aici este important să modificați opțiunile de boot ale bios-ului dvs. și în cazul în care UEFI este activat, îl dezactivați. Aici, în acest pas, îmi cer scuze, dar nu pot acoperi această secțiune, deoarece din cauza numărului mare de plăci și bios care există, configurațiile diferă în anumite lucruri, dar puteți găsi informații despre placa dvs. sau bios pe web.
Odată ce mediul amovibil a început, vom fi în interiorul programului de instalare și svom urma pașii solicitați de instalator (nimic despre care să scriu acasă), procesul este similar cu ghidul pe care l-am împărtășit mai devreme. (poti verificați în următorul link)
Singura diferență este că atunci când alegeți unde să instalați Ubuntu noi mergem spre "Mai multe opțiuni" și ni se va afișa o fereastră nouă care afișează informațiile de pe discul nostruHard (s) împreună cu sistemele pe care le-am instalat. Aici, așa cum am menționat mai sus puteți modifica această parte pentru a atribui o partiție Ubuntu sau pentru a o fi făcut deja din Windows.
În această opțiune putem vedea ceva de genul acesta, în cazul în care în cazul meu am o versiune anterioară de Ubuntu lângă Windows pe un disc și în alta pe care am dedicat-o doar Arch Linux. Pentru a selecta discul pe care va fi instalat Ubuntu îl putem face în această fereastră.
Numai în cazul meu Voi șterge cel de pe Ubuntu 18.04 și voi ocupa același spațiu pentru noua versiune.
În setări, ocupăm tot spațiul acelei partiții, formatăm în ext4 și în punctul de montare «/» sau în cazul în care ați alocat mai multe partiții sau spațiu, veți atribui punctele de montare ale fiecăreia.
În cele din urmă dacă este doar o singură partiție, nu veți muta locul în care va fi instalat grub-ul, în caz de a fi pe un alt disc, veți indica faptul că grub-ul este instalat pe discul pe care urmează să instalați Ubuntu și în acest fel nu deteriorați boot-ul Windows și în Ubuntu se adaugă opțiunea de boot din Windows.
Instalăm acum și continuăm procesul.


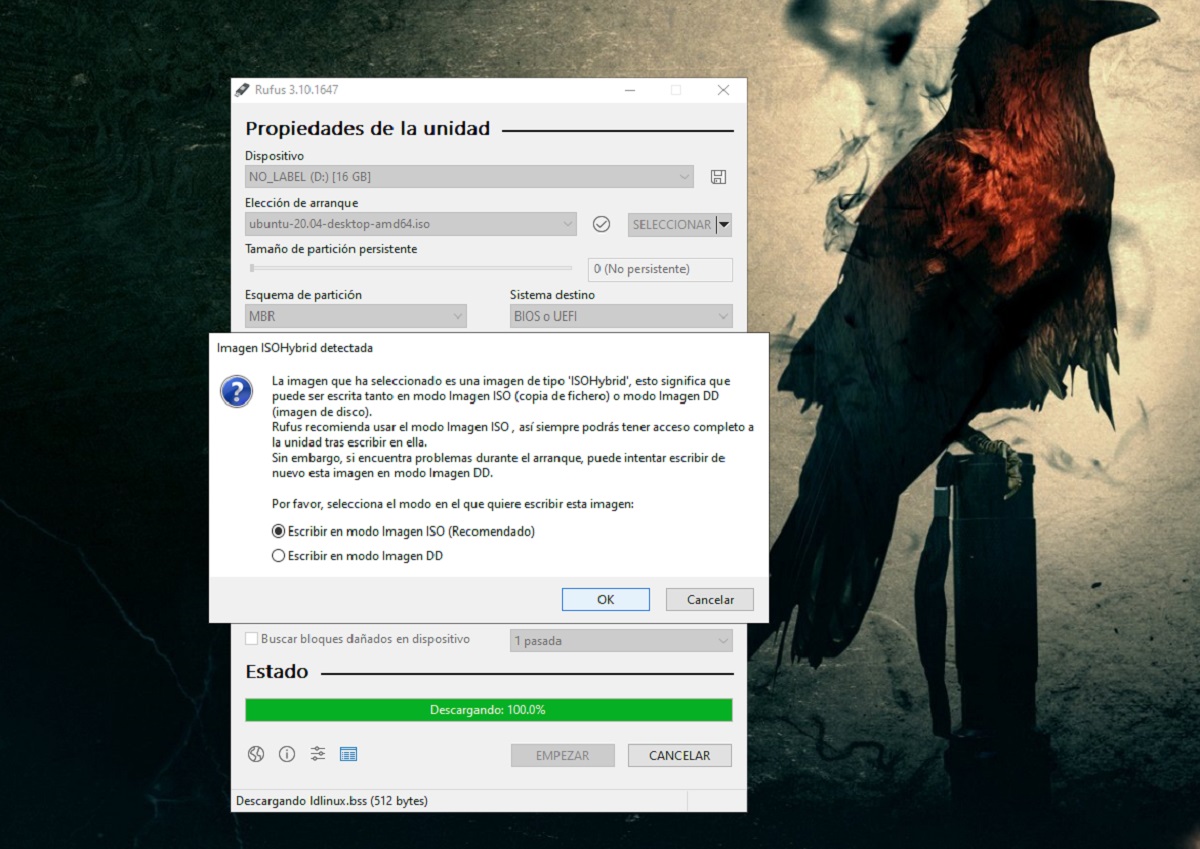
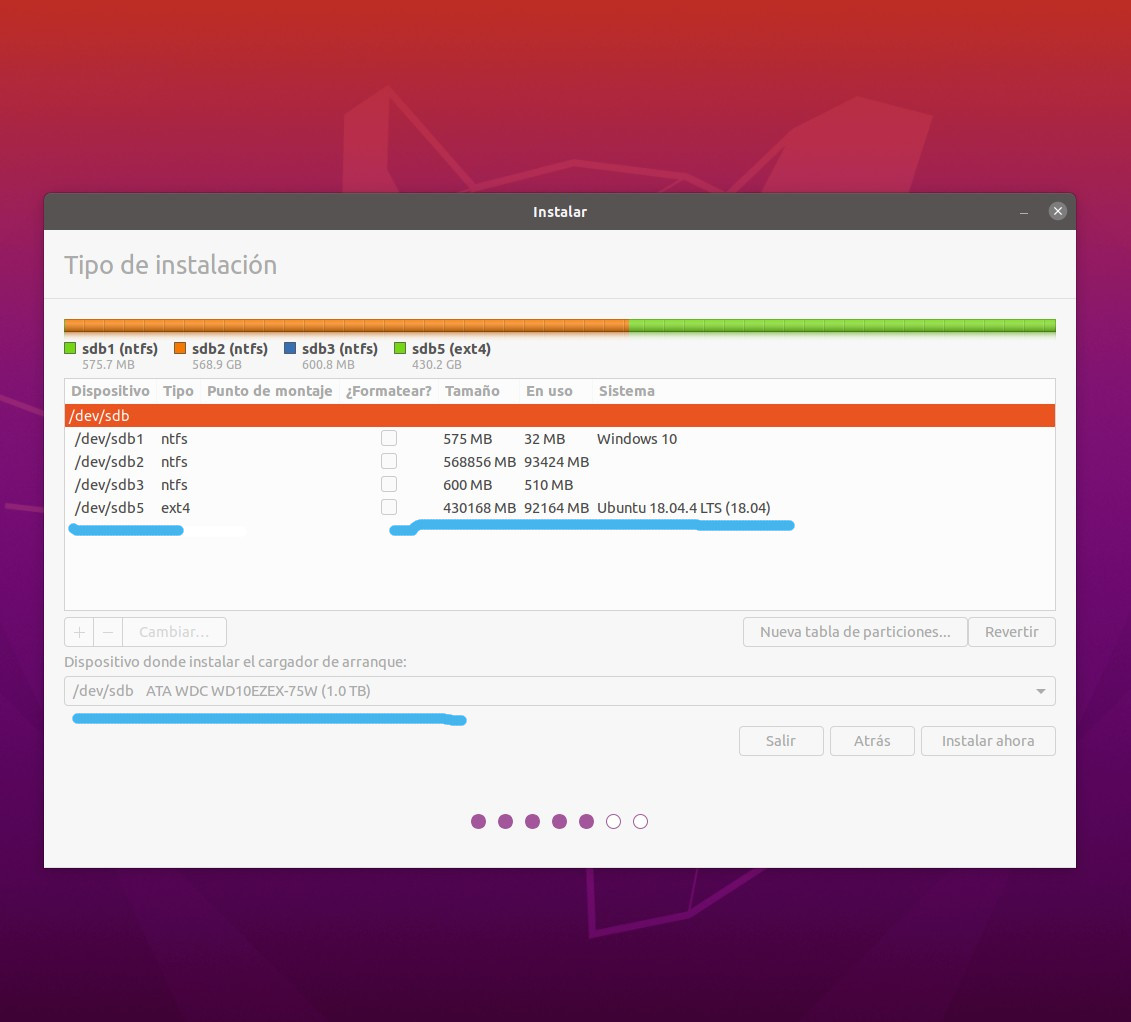
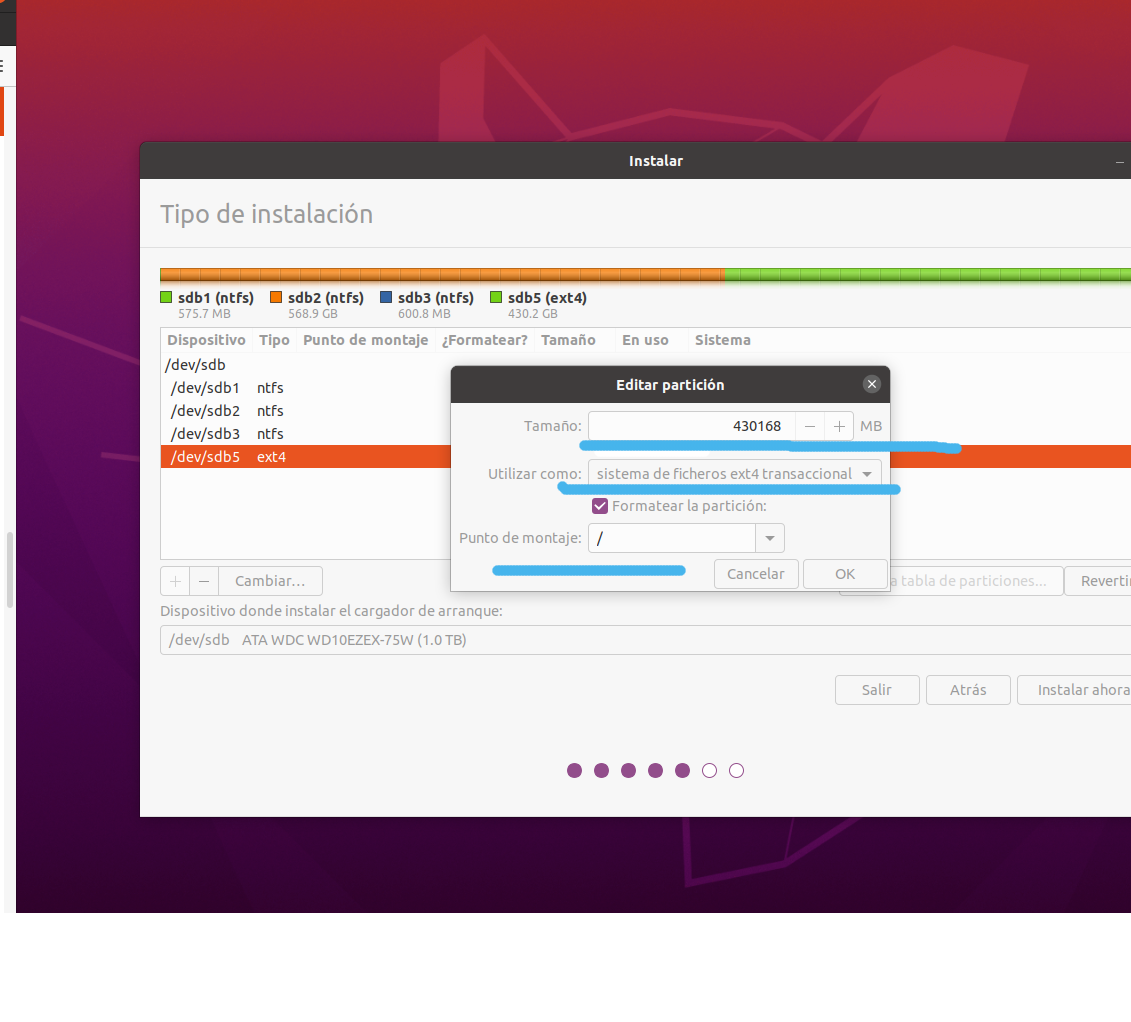
Trebuie să dezactivați numai boot-ul securizat, nu uefi. Dacă dezactivați uefi și îl schimbați în moștenire, Windows nu va porni.
Vă mulțumesc pentru observație. Dar așa cum comentez datorită configurațiilor variabile în unele computere, acestea nu sunt la fel. Și cel puțin în computerele pe care le am acasă acum vreo 7-10 ani au doar opțiunea de a dezactiva uefi și cu asta acceptă bootarea de pe USB (despre asta vorbesc despre un laptop HP, un Samsung și un Dell ).
În ceea ce privește computerul meu desktop, este mult mai vechi xD și în acest lucru trebuie doar să schimb ordinea de încărcare.
Dar, așa cum spun, aveți dreptate și mi s-a întâmplat să includ asta în articol, salutări!
Ubuntu nu are nicio problemă cu uefi, se instalează fără probleme.
Ok.
Ia-ti notite.
multumesc pentru clarificare
Bun David.
În primul rând mulțumesc pentru tutorial.
Nu știu dacă aveți o soluție la această problemă pe care o am.
Mult timp am avut Windows și Ubuntu pe același hard disk1 și fără probleme, de fiecare dată când am pornit PC-ul am putut alege între cele două în grub.
Acum am instalat Windows pe un hard disk2. Și am pierdut acel boot dual (am pornit doar Windows). M-am gândit să o rezolv reinstalând Ubuntu pe hard disk1. Profitați și actualizați la această ultimă versiune. Dar acum, când pornesc PC-ul, mă pornește doar Ubuntu.
Am încercat să pornesc hard disk-ul2 pe care se află Windows din BIOS și primesc „rescue grub”, deci nu pot accesa Windows.
Am crezut că dacă le aveți pe diferite discuri diferite, nu va interfera unul cu celălalt și puteți alege sistemul dorit din BIOS, dar văd că nu.
Bună, tutorial excelent, vă voi spune despre cazul meu pentru a vedea dacă mă ajută: PC-ul meu este destul de vechi, are 10 ani, este un hp compaq microtower dx 2400. Am instalat 3 hard disk-uri: unul din 320 Gb unde am instalat Windows 10, unul de 1 Tb pentru a stoca fișiere precum muzică, filme etc. și unul de 80 Gb unde am încercat să instalez ubuntu 20.04 în dual boot cu Windows. Am facut procedura recomandata, am instalat ubuntu am pus GRUB pe acelasi disc unde am instalat ubuntu, adica 80 Gb, incep sa pornesc discul unde am instalat primul Ubuntu, PEEEERO nu face nimic, ramane negru cu o linie pâlpâitoare , mai puțin Păcat că cel puțin nu am deteriorat ferestrele sau informațiile de pe hard diskul de 1 TB. Nu am încercat să îl instalez din nou, am vrut să mă consult cu cineva cu mai multă experiență, deoarece nu vreau să-mi deteriorez instalarea Windows. Salutări și aștept sugestii, mulțumesc anticipat
Când porniți Ubuntu, apare grub-ul, care vă permite să alegeți ce să începeți?
NU T_T
Deci, grub-ul nu s-a încărcat corect sau pot să cred că a fost încărcat în mediul de instalare pe care l-ați folosit, ceea ce puteți face este să reîncărcați grub-ul din versiunea live Ubuntu sau să reinstalați.
Nu înțeleg despre versiunea live, dar pot încerca să reinstalez, mulțumesc pentru sfaturi. Salutari
Din același mediu de instalare, în loc să alegeți opțiunea „Instalați”, utilizați cealaltă opțiune, care este „sistemul de testare”, ceea ce înțelegem prin versiunea live. Fiind în interior, puteți urma acești pași pentru a încerca să recuperați Gurb https://wiki.ubuntu.com/Recuperar%20Grub
În același mod, puteți căuta pe YouTube despre asta, există multe videoclipuri care arată procesul, care este rapid, în cazul în care optați pentru această opțiune trebuie doar să fiți destul de clari cu privire la punctele de montare și rutele discurilor dvs., deoarece menționează că ai într-un alt disc Windows.
Deși, ca comentariu personal, vă recomand să deconectați celelalte discuri și să lăsați funcțional cel pe care l-ați destinat pentru Ubuntu (aceasta pentru a evita orice probleme și pentru a nu încărca pornirea Windows)
Totul a funcționat foarte bine pentru mine.
Vă mulțumim pentru tutorial.
CERERE DE AJUTOR
Buna ziua! Sperăm că cineva mă poate ajuta.
Ieri am instalat Ubuntu 20 pe o mașină Windows 10.
În C: Am ferestre
din partiția D (necompletată) de 140 GB, creați una de 70 GB
Acum am D: (70) E: (70)
Am rulat instalarea, am creat în E un swap de 500 MB și încă o partiție principală de 20 GB (aici am pus sistemul)
reporniți și aș putea alege ce sistem să folosesc Ubuntu sau Windows
Am încercat Ubuntu ... închide, sondează geamurile ... închide.
Mai târziu, când l-am pornit, nu mi-a dat opțiunea de a porni Ubuntu.
Am verificat partiția E și era goală.
Reporniți și acum NU APAR partiția E, de parcă ar fi dispărut.
Am văzut că apare nealocat, așa că am șters partiții și le-am formatat.
Am încercat să reinstalez Ubuntu, dar când ajung la partea în care mă întreabă dacă vreau o instalare normală sau minimă ... aleg Normal și nu mai face nimic, cursorul rămâne rotit.
Încercați să o faceți cu versiunea 18 a Ubuntu și ajunge doar în același punct, nu mai pot continua cu instalarea.
Ma poate ajuta cineva ??
Bună ziua, am un computer doar cu Ubuntu 18.04, cum pot instala și Windows 10
NU, AWEONAO, NU! CUM FAC CAZUL OPOS? (având anterior Ubuntu și nu güindou)