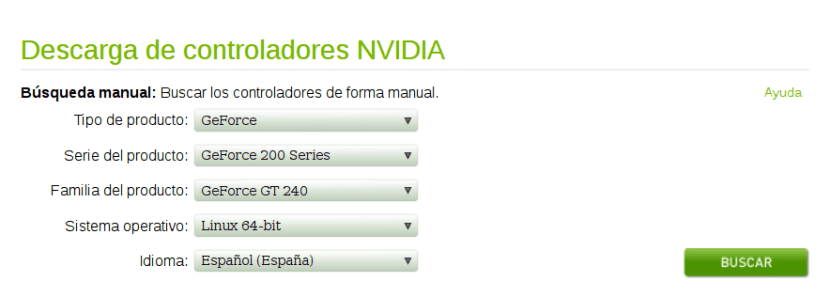
NVIDIA a fost ținta a numeroase atacuri ale comunității software gratuitși toți cei care urmărim îndeaproape știrile despre sistemul nostru de operare preferat ne vom aminti de explozivele pe care Linus Torvalds însuși le-a îndreptat în acel moment. Nimeni nu contestă dacă atât în acest caz, cât și în altele au fost sau nu întemeiate, adevărul este că din fericire pentru cei care preferă să aibă cât mai mult software gratuit posibil există opțiunea de a folosi driverele Nouveau.
Acestea, după cum știm bine, s-au îmbunătățit foarte mult, dar uneori, din păcate, este necesar să recurgem la șoferii oficiali din motivul acelei marje de performanță suplimentare pe care ni le pot oferi. Deci, în acest post vom vedea cum se instalează drivere NVIDIA proprietare pe Ubuntu, pentru care vom verifica în primul rând care este modelul de placă grafică pe care îl avem în sistemul nostru.
Deschidem o fereastră de terminal (Ctrl + Alt + T) și executăm:
lspci | grep vga
După care ar trebui să vedem ceva de genul:
02: 00.0 Controler compatibil VGA: NVIDIA Corporation GT215 [GeForce GT 240] (rev a2)
În cazul meu, placa grafică pe care o are computerul meu este NVIDIA GeForce GT 240. Perfect, atunci vom instala pachetul linux-headers-generic, care va instala fișierele antet ale versiunii kernel pe care am instalat-o:
sudo apt-get install build-essential linux-headers-generic
Odată ce ați terminat, mergem la pagina de descărcare NVIDIA, care se află la http://www.nvidia.es/Download/index.aspx?lang=es, și acolo selectăm șoferul pentru cardul nostru. În cazul meu, cu informațiile obținute anterior, caut opțiunile; Aș avea ceva de genul a ceea ce vedeți în imaginea superioară a acestei postări și odată ce am făcut-o, dau clic pe „Căutare”, după care vom avea în cele din urmă acces la pagina de pe care putem descărca driverele pentru cardul nostru.
Odată ce avem driverele pe computer, mergem în folderul de descărcări și îl executăm, fișierul este ceva de genul „NVIDIA-Linux-x86_64-340.76.run”. Este un fișier script și partea care spune „-340.76” va varia în funcție de tipul de versiune. Ei bine, trebuie să executăm acel script, dar pentru aceasta trebuie să-i acordăm permisiunea de execuție:
sudo chmod +755 NVIDIA-Linux-x86_64-340.76.run
Acum vom adăuga driverul Nouveau la lista neagră a modulelor kernel, pentru a preveni încărcarea acestuia la pornirea sistemului:
sudo gedit /etc/modprobe.d/blacklist.conf
Și adăugăm la sfârșitul fișierului linia:
lista neagră nouveau
În continuare, vom avea nevoie să dezinstalăm toate pachetele de drivere grafice care au venit cu instalarea noastră Ubuntu. Pentru aceasta executăm:
sudo apt-get remove –purge nvidia *
sudo apt-get remove --purge xserver-xorg-video-nouveau
Acum deschidem o nouă fereastră de consolă (Ctrl + Alt + F2), ne conectăm și introducem următoarele:
sudo /etc/init.d/lightdm stop
Cu aceasta terminăm mediul grafic și, odată ce am făcut-o, repornim computerul:
sudo reboot
De data aceasta, când sistemul pornește, vom primi o notificare care ne va avertiza că Ubuntu rulează în modul de rezoluție scăzută, pe care trebuie să-l acceptăm. Apoi, vom primi mai multe alternative pentru a porni și ceea ce trebuie să facem este să îl selectăm pe cel care spune „Începeți o sesiune în modul consolă”. Ne întoarcem la o autentificare precum cea pe care am văzut-o în pasul anterior și de data aceasta, după introducerea datelor noastre, vom executa scriptul de instalare a driverelor NVIDIA:
sudo sh nvidia-linux-x86_64-340.76.run
Instalarea începe să ruleze, iar cel mai practic și mai sigur lucru de făcut este să faceți clic pe „Da, accept” la toate, iar la final vom reporni mediul grafic:
sudo service lightdm start
Acum ne putem conecta la mediul grafic, singurul lucru rămas este să rulăm instrumentul „Setări configurare server NVIDIA”, unde în opțiunea NVIDIA X Server sau X Server Display Configuration opțiune vom salva configurația într-un fișier, făcând clic pe «Salvare în fișierul de configurare X». Gata, acum vom fi gata și vom folosi cele mai bune opțiuni NVIDIA pentru sistemul nostru.
Bună ziua, laptopul meu vine cu o grafică Intel integrată și un NVIDIA dedicat, punând lspci | grep VGA Am controler compatibil VGA: Intel Corporation Haswell-ULT Integrated Graphics Controller (rev 0b)
Înseamnă că nu folosesc grafică NVIDIA? Adevărul este că nu folosesc computerul pentru a juca și totul funcționează corect. Mulțumiri.
Bun articol. Ar fi foarte interesant să publicați unul despre cum să actualizați nucleul cu driverele proprietare instalate fără să vă regăsiți brusc cu un ecran negru și fără x ... De ce ar fi atât de confuz să aveți drivere grafice în condiții bune în Ubuntu, în Linux în general ... este un coșmar, într-adevăr.
uf prea complicat pentru mine adevărul este că, deși îmi place ubuntu și este ceea ce am instalat, totuși îmi este dificil să actualizez niște drivere ... .. de fapt, cred că trebuie să formatez și să instalez totul din nou, deoarece în un pas, eu am rahat ... .. adevărat ar trebui să faciliteze mult mai mult subiectul driverelor grafice, este o groază pentru cei care nu știu ...
Totul bun până la trecerea sudo sh NVIDIA, nu rulează primesc sh: 0 cant'open
Bună ziua, încerc să instalez Ubunto de la zero pe laptopul meu și am un Nvidia GTX. Ideea este că se blochează pe primul ecran de instalare, nu apare nici măcar primul ecran care alege limba. Am citit multe și se pare că problema este cu acest tip de card. Aș dori să știu dacă ați putea să-mi dați o mână de ajutor cu instalarea de la zero, se pare că soluția derivă din ceva similar cu acest lucru pe care îl explicați în acest articol, dar nu am cunoștințele necesare pentru a o realiza în instalarea de la zero. Apreciez ajutorul. Toate cele bune
Cât de complicați prieteni mă întorc la Windows 10 în afară, laptopul meu cu Ubuntu 16.04 devine foarte fierbinte atunci când folosesc întotdeauna driverul noveaou ar trebui să aibă opțiunea Windows pentru a utiliza grafica procesorului și numai atunci când este necesar să folosești nvidia.
Vă mulțumesc foarte mult. Am încercat cu Linux Mint 19.1 și totul a funcționat perfect pentru mine, singurul lucru este că la repornirea după ce am dezinstalat driverele anterioare, acesta încarcă automat modul grafic, atunci este necesar să încheiați graficul din nou pentru a putea începe instalarea, după toate, excelent. Mulțumesc mult
Ei bine, a funcționat perfect pentru mine, cu excepția faptului că, cu cel mai recent driver Nvidia, grafica este mai lentă decât cu driverele proprietare livrate de Ubuntu (kubuntu 18.04.3).
Nvidia = GTX 660M, driverul 418.88 mai lent decât Ubuntu 390 sau 415.
Prin urmare, în câteva zile le voi instala pe cele ubuntu.
Ernest Lupercio:
marcați erorile la executarea fișierului executat