
Am vorbit deja despre aromele Ubuntu, ca opțiune extrem de recomandată pentru înlocuiți Windows XP am ales LubuntuDeoarece există în general puține computere puternice care au Windows XP, este mai frecvent ca computerele să fie cam vechi. Așa că astăzi este timpul să ne apucăm puțin de treabă și să instalăm Lubuntu pe computerul nostru. Pentru a face acest lucru vom folosi Ubuntu 14.04 Deși este în versiune beta, este destul de stabil și instalarea sa este similară cu versiunile anterioare. Deci, cunoscând cea mai recentă versiune, versiunile vechi vă vor fi ușoare.
Pregătirea instalării
În primul rând, ceea ce trebuie să facem este o copie de rezervă a tuturor fișierelor noastre: documente, imagini, videoclipuri, audio, marcaje ale browserului, e-mailuri etc ... Ideea noastră este să înlocuim Windows XP de la Lubuntu, așa că vom șterge mai întâi totul și apoi vom instala Lubuntu pentru a-l folosi ca principal sistem de operare.
Odată ce am făcut backupul, vom avea nevoie de discul de instalare. Cele mai moderne echipamente permit o instalare de pe un USBCu toate acestea, computerele mai vechi au nevoie de un disc fizic, un DVD sau un CD-ROM. Pentru a face discul de instalare mergem la acest lucru legătură și descărcați imaginea iso a Lubuntu. Odată ce avem imaginea discului o înregistrăm pe un disc. Odată ce avem discul ars și copierea de rezervă a fișierelor noastre, mergem la Bios și schimbăm secvența de încărcare, astfel încât, în loc să încărcăm discul, acesta încarcă mai întâi cd-rom-ul.
Instalarea Lubuntu 14.04
Introducem discul de instalare, repornim computerul și va apărea un ecran ca cel de mai jos, astfel încât să putem selecta limba de instalare, să marcăm limba spaniolă și să selectăm opțiunea «Încercați Lubuntu fără a instala“.

Acum, Lubuntu va fi încărcat în memorie, astfel încât o instalare grafică să poată fi făcută fără probleme de acolo.
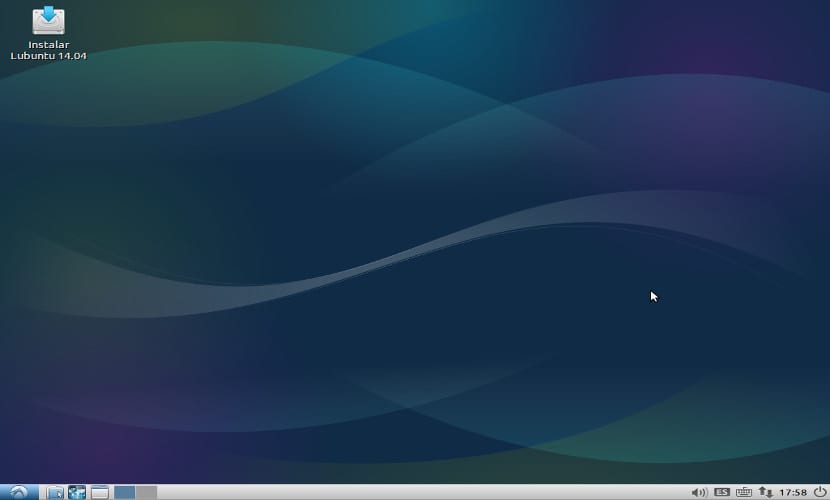
Deci, după câteva minute, sistemul este încărcat și facem clic pe pictograma «Instalați Lubuntu 14.04»Cu care va apărea următoarea fereastră în care va trebui să alegem limba de instalare, faceți clic pe continuare. Programul de instalare va evalua echipamentul nostru pentru a vedea dacă îndeplinim sau nu cerințele minime.
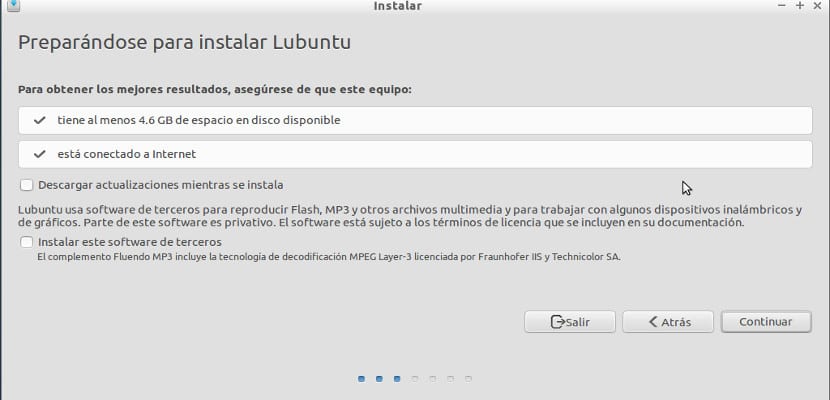
Avem nevoie de cel puțin 5 Gb de spațiu pe hard disk și să fim conectați la Internet, dacă o avem, va apărea următoarea imagine, dezactivăm opțiunile inferioare, o putem face mai târziu și va accelera procesul de instalare a Lubuntu 14.04.
Acum trebuie să specificăm unde vom instala Lubuntu 14.04, în mod normal ne va oferi opțiunea de al instala împreună cu Windows XP, dar dacă vrem să avem doar Lubuntu ceea ce facem este să marcăm opțiunea «Ștergeți discul și instalați Lubuntu»Apăsăm pe Continuare și vor apărea mai multe ecrane în care sunt colectate mai multe informații despre utilizator și echipament, cum ar fi intervalul orar de selectat, limba tastaturii și numele utilizatorului și echipamentului.
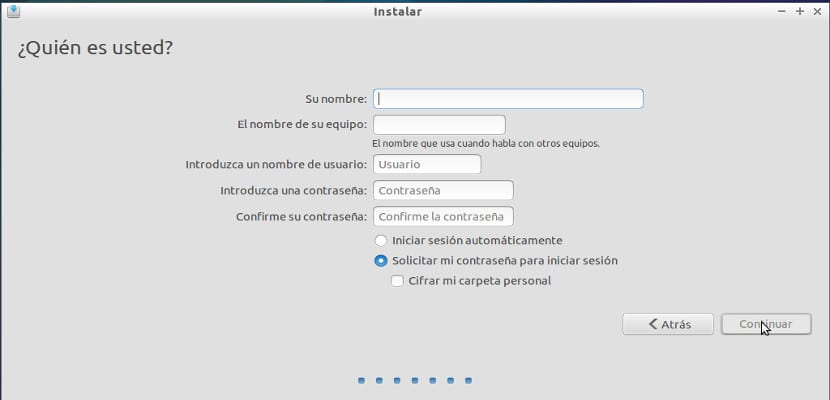
Pe acest ecran ne va întreba dacă dorim ca sistemul să intre direct sau să ne ceară parola utilizatorului. Pentru mine, cel mai bun lucru este că ne solicită parola utilizatorului, nu numai că ne permite să ne amintim acea parolă, dar sistemul este mai sigur. Apropo, nu uitați parola, este foarte important, deoarece vi se va cere să efectuați cele mai importante operațiuni ale sistemului. Acum sistemul va începe să instaleze și să copieze fișierele Lubuntu 14.04.
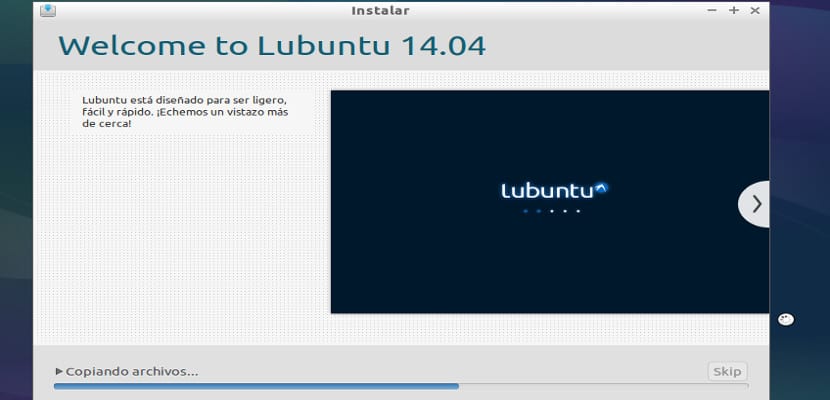
Procesul rămas este automat, vom putea vedea funcționalitățile pe care Lubuntu ni le oferă în timp ce fișierele sunt instalate. Când ați terminat, va apărea următorul mesaj, facem clic pentru a reporni și computerul va închide programul, va elimina discul de instalare, astfel încât să îl putem elimina și după ce apăsați tasta Enter sistemul va reporni, acum cu Lubuntu 14.04.
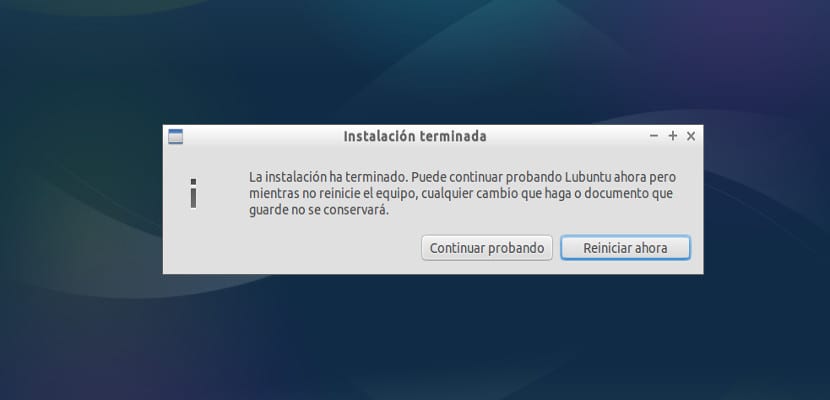
Știu că pare dificil, așa că vă recomand să citiți bine acest tutorial și dacă aveți întrebări, puteți oricând faceți-o pe o mașină virtuală ștergeți-l și repetați-l de câte ori avem nevoie. Dacă aveți îndoieli, acest sistem este cel mai bun, este cât de mulți dintre noi învățăm.
Bună ziua, nu este necesar să fiți conectat la Internet, este instalat la fel. Spun asta pentru că la fel ca în cazul meu, wifi-ul nu îl detectează și trebuie să-l repari după instalare. Salutari
Bună, bună, într-adevăr un ghid foarte bun, dar o întrebare: dacă instalez lubuntu acum și îl las până la lansarea oficială a stabilului, ce ar trebui să fac în continuare? reinstala? Sau pur și simplu faceți: sudo aptitude safe-upgrade && aptitude dist-upgrade ar fi bine și ar fi actualizat?
Da, cu aceasta îl veți instala ca versiune finală.
Foarte bun tutorial, îl voi lega de pe pagina mea.
O întrebare: În timpul procesului de instalare, am început-o atingând pictograma desktop „Instalează Lubuntu”, există un moment în care ecranul se oprește (din cauza inactivității mouse-ului) și când îl atingi din nou, un ecran care cere apare numele de utilizator și parola. este?
Bună ziua, adevărul este că sunt un utilizator cu puțină experiență în Linux, dar am folosit Ubuntu pe un computer pe care îl am. Mai exact, am instalat Ubuntu 12.04 lts și nu era fluid. Spuneți că am un laptop vechi cu Intel Centrino la 1400mhz și cu 512Mb de Ram. A trebuit să fac această instalare cu o versiune Ubuntu anterioară, deoarece procesorul meu nu acceptă PAE.
Ei bine, atunci trec la Lubuntu (care este pentru computerele vechi), dar care este surpriza mea că un computer Intel Centrino la 1400mhz și cu 512Mb de Ram, nu instalează Lubuntu pentru că nu suportă nici PAE.
Ce soluție am pentru a instala Lubuntu 14.04?
Ei bine, am descărcat în cele din urmă Lubuntu 13.10 și mai spune „acest nucleu necesită următoarele caracteristici care nu sunt prezente pe CPU ...”
Am rezolvat-o instalând Lubuntu 12.04, dar părerea mea personală este că DACĂ LUBUNTU ESTE PENTRU COMPUTERE VECHI, DUMNEZEU JOS ȘI VEZI-L.
Buna miguel. Am găsit asta: https://help.ubuntu.com/community/Lubuntu-fake-PAE.
Nu știu dacă va fi prea greoaie să o facă să funcționeze, dar se pare că este soluția la problema dvs. cu versiunile mai noi.
Un salut.
Am avut și eu acea problemă și am rezolvat-o așa cum spune Miguel, pentru că sunt un începător și aceasta este cea mai simplă soluție pe care am găsit-o pentru a putea instala Lubuntu pe vechiul meu Acer Travelmate 4000. Dar am o altă problemă, când conectez un monitor extern, în setările monitorului Îl detectează perfect, dar nu-mi oferă opțiunea de a folosi monitorul extern ca o extensie a ecranului laptopului meu (unde pot distribui ferestre etc), dar clonează ce este în el, am încercat Aranrd, dar Încă nu-mi ating obiectivul Știe cineva cum să o facă?
Bună ziua, aș dori să fac o anchetă. Când încerc să instalez Lubuntu 14.04 în acest fel, se pare că frecvența monitorului meu este în afara intervalului. Am XP și a fost imposibil să instalez lubuntu. Ecranul începe o numărătoare inversă și devine negru. Nu pot specifica niciun pas al instalării. Poate cineva să mă ajute cu această problemă de instalare. Voi aprecia foarte mult.
Salutări și mulțumesc foarte mult
Am instalat lubuntu 14.04 pe netbook și nicăieri nu văd opțiunea de conectare la wifi. Recunoaște hardware-ul intern și, de asemenea, unul USB, dar opțiunea rețelelor fără fir nu apare, am folosit lubuntu de la versiunea 12.04 și nu am avut niciodată această problemă și nu este faptul că îmi lipsește driverul, deoarece în „ drivere suplimentare "este activat, vreun comentariu?
Vedeți dacă funcționează pentru dvs.: Start> Preferințe> Aplicații implicite LXSession
Se deschide o fereastră, în meniul listei din stânga, faceți clic pe:
pornire
În panoul din dreapta unde scrie:
Manual de aplicații pornite automat
Avem o cutie în care scriem:
nm-applet
Facem clic pe butonul:
+ Adăugați
Închidem fereastra pe care o avem deschisă și repornim computerul
Odată ce computerul pornește, vom vedea applet-ul de gestionare a rețelei în bara de activități, unde ne putem alege rețeaua wireless.
Încă cu erori, dar le puteți rezolva de acolo dezactivând și activând adaptorul, astfel încât acesta să preia din nou semnalele.
Sper că acest lucru vă poate ajuta. Salutări 🙂
Fuente: http://www.webupd8.org/2014/04/fix-lubuntu-1404-network-manager.html
Mulțumesc, rețeaua fără fir s-a terminat.
Bună, sunt Javier, am un PC, pe care îl numesc dinozaur, care cu Ubuntu 12,04 a funcționat bine, acum l-am încărcat cu 14.04 și se blochează teribil și nu deschide procesoarele, de exemplu, etc ... . puteți instala lubuntu 14.04? Ce pași trebuie să fac pentru a elimina Ubuntu? (Am ubuntu ca singurul sistem de dinozauri). salutări și mulțumiri.
Bună, mi se întâmplă același lucru cu Alexis. Am instalat Lubuntu 14.04 și Wi-Fi trebuie să fie pornit manual, deoarece este oprit, dar odată aprins indicatorul Wi-Fi, nu există nici un indicator Wi-Fi (ca în Ubuntu) sau o listă de rețele Wi-Fi disponibil pentru conectare. Stie cineva cum sa faca asta? Mulțumiri.
Alexis și Francisco I au făcut acest lucru: Start> Preferințe> Aplicații implicite LXSession
Se deschide o fereastră, în meniul listei din stânga, faceți clic pe:
pornire
În panoul din dreapta unde scrie:
Manual de aplicații pornite automat
Avem o cutie în care scriem:
nm-applet
Facem clic pe butonul:
+ Adăugați
Închidem fereastra pe care o avem deschisă și repornim computerul
Odată ce computerul pornește, vom vedea applet-ul de gestionare a rețelei în bara de activități, unde ne putem alege rețeaua wireless.
În continuare se blochează, dar puteți porni și opri adaptorul de acolo și puteți prelua din nou rețelele. Salutari! 🙂
Fuente: http://www.webupd8.org/2014/04/fix-lubuntu-1404-network-manager.html
Primesc următoarea eroare la partiționare; eroare la parted_served malloc () corupție de memorie.
Discul avea un WINDOWS ME în partiția c:, cu d: pentru fișiere, am ales opțiunea de a șterge din nou partițiile și partițiile anterioare, lubuntu mi-a dat trei opțiuni standard și am ales prima. Să spun că programul de instalare este ceva diferit de acest lucru, deoarece am ales opțiunea alternativă pentru a avea doar 380 mb de ram în pentium 3.
Prieteni buni. Nu cu mult timp în urmă am aflat de Linux, nu știu în ce părți mergeam pentru că până acum am ajuns să aflu doar despre acest sistem, gard că îmi lipsea foarte bine așa că, am citit multe și am căutat în forumuri care ar fi potrivit pentru mine deoarece După cum ți-am spus, este prima oară în Linux, așa că mă duc la tine și la consiliile tale, nu sunt un utilizator obișnuit, deoarece am o mulțime de experiență în ceilalți, astfel încât să cu siguranță mă va ajuta să le repar cu Linux, intenționez să instalez lubunto pe un computer desktop vechi care avea XP și într-un notebook pe care l-am cumpărat acum o lună m-am gândit să instalez lubuntu oricum pentru că îmi place simplitatea și fluiditatea în sistem notebook-ul meu este oarecum scurt în hardware are un AMD e1 2100 axat pe economisire și poate sacrificarea unor performanțe suficiente pentru un notebook și 4 RAM dacă lubuntu mă recomandă sau care ar fi potrivit pentru mine
Mulţumiri
*** Cum se instalează pluginul Flash pentru Firefox pe Lubuntu 14.04 ***
E simplu:
+ Copiem acești pași într-un fișier text
+ Închidem Firefox dacă este deschis
+ Să mergem pe get.adobe.com/es/flashplayer/
+ Descărcați versiunea .tar.gz pe pe desktop
+ Extragem fișierul libflashplayer.so pe pe același desktop (restul nu este necesar)
+ O copiem
+ Rulăm gksu pcmanfm
+ Hai să mergem la / usr / lib / firefox-addons / plugins (deși puteți merge și la /home/usuario/.mozilla/firefox/numerosyletras.default/plugins-implicit nu există acest director, dar îl putem crea noi înșine calm-).
+ Lipim fișierul acolo
+ Închidem ferestrele deschise
+ Am eliminat fișierele temporare de pe desktop
Terminat!
Acum putem deschide Firefox și viziona videoclipuri etc. care folosesc Flash.
---
Fuente: http://www.elgrupoinformatico.com/como-instalar-plugin-flash-para-firefox-lubuntu-t19975.html
Buna ziua. Am încercat să instalez lubuntu 14.04 pe un toshiba satellite 1905s277, dar când îl instalați, se încarcă câteva minute și apoi ecranul se înnegrește și nu se instalează niciodată, am făcut 3 ore și nimic. Știe cineva ce se poate sau ce ar trebui făcut sau recomandă o altă distribuție?
Pentru cei care au ecran negru sau monitorul CRT indică mesajul în afara frecvenței, le spun că mi s-a întâmplat același lucru, așa că aici las soluția:
Când pornesc LiveCD-ul pentru instalare, ar trebui să facă următoarele în meniul de încărcare:
1. când porniți lubuntu, poziționați-vă pe „Încercați Ubuntu” sau „Instalați” în funcție de
tu preferi.
2. după ce ați selectat opțiunea cu care urmează să porniți, apăsați tasta
F6, veți vedea opțiuni de adăugat la linia de boot, apăsați ESC
să părăsim acel meniu pentru că nu vom folosi niciunul dintre ele, ci dacă mergem
pentru a utiliza linia care apare acum sub orice pe ecran, pe
Meniu tastă funcțională cu opțiuni de pornire.
3. Am parcurs linia cu parametrii până la capăt și am adăugat parametrul xforcevesa.
4. Încercați acum să porniți normal pentru a vedea dacă ecranul vă duce.
Explicaţie:
* xforcevesa *: face ca sistemul să pornească în mod compatibil VESA
a încercării de a detecta și utiliza placa video integrată pe care o are mama ta
sau în caz contrar, placa video pe care ați instalat-o. VESA (Video
Electronics Standards Association) este un standard video foarte vechi - are
După 20 de ani, se menține din motive de compatibilitate. Mai multe informatii
Recomandat să citiți despre subiect pe Wikipedia:
http://es.wikipedia.org/wiki/VESA/
Ceea ce trebuie luat în considerare este că parametrul xforcevesa se va aplica numai sistemului LiveCD și nu sistemului pe care l-am instalat pe hard disk. Prin urmare, odată ce am instalat și repornit, trebuie să reintroducem cu LiveCD și parametrul menționat anterior, odată încărcat trebuie să localizăm fișierul „xorg.conf”, care ar trebui găsit în următoarea cale „/ etc / X11 / xorg.conf »odată ce fișierul este localizat, trebuie să îl edităm, în următorul link există un tutorial care explică cum să editați xorg. conf pentru a forța utilizarea driverului vesa în locul celui care generează conflict http://elproferoman.wordpress.com/2009/06/15/xorg-conf-con-driver-vesa-lo-mas-generico-posible/ , odată editate și salvate modificările, reporniți și vă puteți bucura de noua versiune de lubuntu, COMENTAȚI DACĂ A FUNCȚIONAT, a funcționat perfect pentru mine.
realizarea unei copii a partiției unui computer care conține deja Linux și încărcarea acestuia pe computer
Știu că este târziu și nu știu dacă cineva vede acest mesaj, caz în care aș dori ajutor la instalarea mea, este o greutate Acer aspire 4320, instalarea începe, dar după un timp computerul se oprește și instalarea nu se termină niciodată. Mulțumesc mult