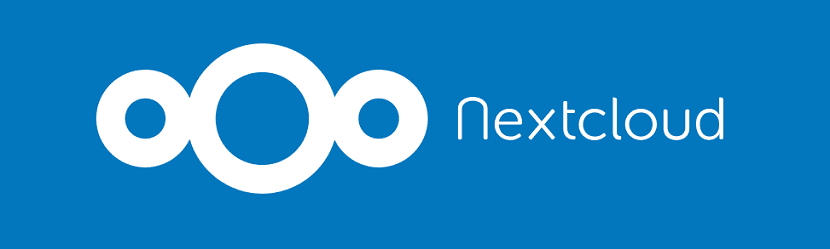
Acum câteva ore a sosit noua versiune 16 a Nextcloud care este dmenite să îmbunătățească securitatea și partajarea de fișiere cu ajutorul învățării automate. Proiectul are, de asemenea, un management de proiect mic și ACL pentru a înlocui serverele de fișiere vechi.
Una dintre noile caracteristici este utilizarea învățării automate. Potrivit anunțului, proiectul nu numai că dorește să detecteze datele de conectare rău intenționate, ci oferă și recomandări pentru partajarea fișierelor.
Acest lucru se aplică, de exemplu, grupurilor și persoanelor cu care utilizatorii partajează adesea conținut.
Noile modalități de partajare a fișierelor în companii oferă liste de control al accesului (ACL).
Acestea permit administratorilor din rețelele clasice să mențină controlul asupra drepturilor de acces la fișiere și directoare individuale prin maparea detaliată a fișierelor, folderelor și subdirectoarelor.
Si vor să afle mai multe despre asta din această versiune puteți verifica următorul link.
Instalarea Nextcloud 16 pe Ubuntu
Pentru cei care sunt interesați să poată instala noua versiune de NextCloud 16 pe sistemul lor, aceștia ar trebui să urmeze instrucțiunile pe care vi le împărtășim mai jos.
Instalare prin pachetul Snap
Prima metodă pe care ți-o vom arăta este instalarea din pachetele Snap, fiind acesta este cel mai simplu mod de a instala NextCloud pe distro.
În acest moment, singurul detaliu este că noua versiune nu a fost încă actualizată la stabilă în Snap, deoarece este încă în versiunea Beta. Deși este o chestiune de ore pentru a fi actualizat.
NextCloud este distribuit prin snap ca o singură aplicație împreună cu dependențele sale și va rula în siguranță pe sistem.
Cel mai important lucru legat de această metodă de instalare este că Snaps-urile sunt proiectate pentru a fi aplicații sigure, izolate în containere, izolate de sistemul de bază și de alte aplicații.
Pentru a instala pachetul Nextcloud din Snap, trebuie doar să execute următoarea comandă într-un terminal:
sudo snap install nextcloud
Instalare tradițională
Cealaltă metodă de instalare a noii versiuni de NextCloud 16 este instalați un server web și PHP.

Pentru asta va trebui să deschidem un terminal și să executăm următoarele comenzi în el:
apt-get install apache2 mariadb-server libapache2-mod-php7.2 apt-get install php7.2-gd php7.2-json php7.2-mysql php7.2-curl php7.2-mbstring apt-get install php7.2-intl php-imagick php7.2-xml php7.2-zip
Acum că ați configurat mediul, totul rămâne să alegeți o bază de date care să susțină instalarea pentru aceasta vom executa următoarele:
sudo apt-get install mariadb-server php-mysql
În timpul instalării, vi se va cere să alegeți o parolă root . Dacă nu vi se cere să alegeți o parolă, implicit va fi necompletat.
Acum trebuie să introduceți baza de date (li se va cere parola pe care tocmai ați setat-o):
mysql -u root -p
Acum ce trebuie să creați o bază de date:
CREATE DATABASE nextcloud;
Acum trebuie să creeze utilizatorul pentru a fi utilizat pentru a vă conecta la baza de date:
CREATE USER 'usuario'@'localhost' IDENTIFIED BY 'tucontraseña';
Ultimul pas este acordă privilegiile noului utilizator:
GRANT ALL PRIVILEGES ON nextcloud. * TO 'usuario'@'localhost'; FLUSH PRIVILEGES;
Când ați terminat, tastați Ctrl-D pentru a ieși.
Ultimul pas este instalarea Nextcloud cu:
cd /var/www wget <a href="https://download.nextcloud.com/server/releases/nextcloud-16.0.0.tar.bz2">https://download.nextcloud.com/server/releases/nextcloud-16.0.0.tar.bz2</a> wget https://download.nextcloud.com/server/releases/nextcloud-16.0.0.tar.bz2.asc gpg --import nextcloud.asc gpg --verify nextcloud-16.0.0.tar.bz2.asc <a href="https://download.nextcloud.com/server/releases/nextcloud-16.0.0.tar.bz2">nextcloud-16.0.0.tar.bz2</a> tar -xvjf nextcloud-16.0.0.tar.bz2 sudo chown -R www-data:www-data nextcloud sudo rm nextcloud-16.0.0.tar.bz2
Acum trebuie să creăm un fișier nou în /etc/apache2/sites-available/nextcloud.conf . Vom edita acest lucru cu editorul preferinței noastre:
Alias /nextcloud "/var/www/nextcloud/" <Directory /var/www/nextcloud/> Options +FollowSymlinks AllowOverride All <IfModule mod_dav.c> Dav off </IfModule> SetEnv HOME /var/www/nextcloud SetEnv HTTP_HOME /var/www/nextcloud </Directory>
Odata facut, este timpul să activați noul site și să activați modurile apache De ce are nevoie NextCloud:
a2ensite nextcloud a2enmod rewrite headers env dir mime systemctl restart apache2 ufw allow http ufw allow https
După ce ați terminat de selectat baza de date, este timpul să instalați totul. Accesați http: // adresa_dvs / nextcloud /
Sau ca atare localhost / nextcloud
Selectați un nume de utilizator și o parolă de administrator, apoi puteți selecta folderul de date.
În primul rând, felicitări pentru blog, îl urmăresc regulat și învăț multe despre Linux.
Mă gândesc să montez un server Nextcloud pe un PC și aș dori să știu dacă instalarea prin Snap este validă pentru a-l instala ca server sau doar ca client.
Vă mulțumesc foarte mult anticipat
Un saludo