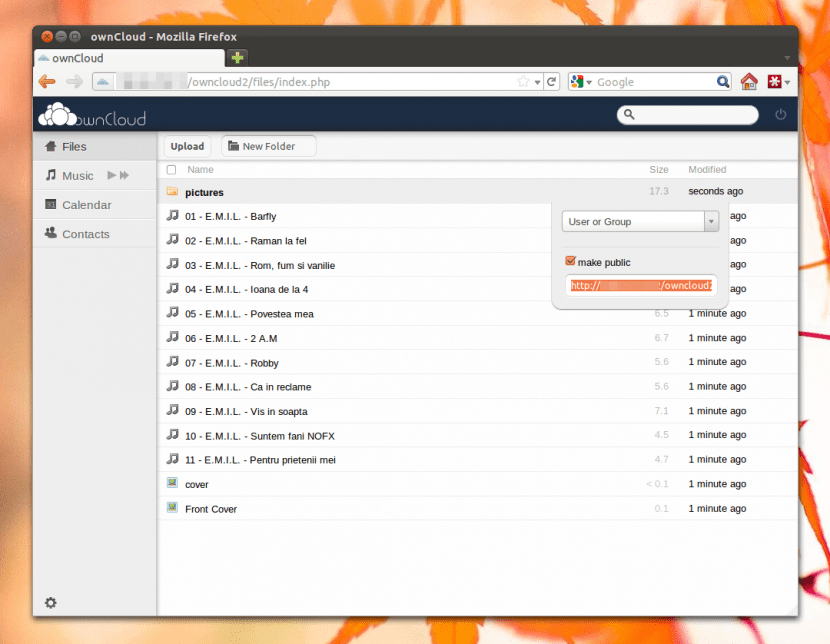
A durat câțiva ani, timp în care îndoielile utilizatorilor și mai ales ale corporațiilor mari păreau să complice imaginea, dar în cele din urmă norul s-a impus în cele din urmă ca concept privind spre viitor. Și știm deja posibilitățile enorme pe care ni le oferă în multe feluri, în ciuda cărora există cei care preferă soluții mai personalizate, în care să poți pune mâna și să ai un pic mai mult control.
Una dintre aceste soluții este ownCloud, care a devenit multă vreme o alternativă importantă în lumea software-ului gratuit, mai ales datorită diferitelor opțiuni pe care le oferă. Ei bine, în această postare vom vedea cum se instalează propriul client Cloud pe Ubuntu, datorită căruia putem accesa un server al platformei menționate pentru a avea la dispoziție fișierele, muzica, videoclipurile și alte elemente stocate acolo.
Primul lucru de care vom avea nevoie este să descărcăm cheia din depozit, lucru pe care îl facem folosind utilitarul wget. Deschidem o fereastră terminal (Ctrl + Alt + T) și scriem:
cd / tmp
wget http://download.opensuse.org/repositories/isv:ownCloud:desktop/xUbuntu_14.04/Release.key
Apoi adăugăm cheia:
sudo apt-key add - <Release.key
Acum putem adăuga depozitul:
sudo sh -c "echo" deb http://download.opensuse.org/repositories/isv:/ownCloud:/desktop/xUbuntu_14.04/ / '>> /etc/apt/sources.list.d/owncloud-client .list »
Ne actualizăm depozitele:
sudo apt-get update
Și suntem gata să instalați propriul client Cloud pe sistemul nostru Ubuntu:
sudo apt-get install owncloud-client
Odată ce această instalare este terminată, trebuie să pornim instrumentul pentru prima dată propriul client Cloud, pentru care intrăm „OwnCloud” în caseta de text a motorului de căutare Ubuntu dash. Când programul ne este oferit, îl selectăm și se va deschide.
Acum începem Expert conexiune, aici va trebui să facem introduceți adresa IP a serverului ownCloud pe care vrem să le accesăm, pe care le scriem în câmp "Adresa serverului". În general, aceasta este compusă din următorul mod: http://direccionip/owncloud, unde 'Adresă IP' Este adresa menționată a serverului nostru.
Odată ce dăm Enter trebuie să introduceți numele de utilizator și parola, deoarece acestea sunt următoarele date de care clientul ownCloud. Aici vom fi anunțați despre utilizarea unei conexiuni sigure (Https), pe care o putem ignora și urmări.
Prin intrarea noastră date de autentificare, clientul va lua o secundă sau două pentru a ne redirecționa spațiul alocat în serverul ownCloud, și după aceea procesul de sincronizare, perioadă în care tot conținutul stocat pe server este „adus”.
La final vom avea tot ce avem nevoie și vom putea accesa tot conținutul nostru de la propriul client Cloud instalat pe computerul nostru Ubuntu. După cum putem vedea, este o procedură destul de simplă și nu ar trebui să ne ia mai mult de 10 minute, cu excepția cazului în care avem un număr mare de fișiere stocate, caz în care poate dura ceva mai mult (ceva care depinde și de viteza conexiunii avem).
Dacă îl scriu astfel: "sudo apt-key add - <Release.key", îmi spune că fișierul sau directorul nu există. Dacă îl scriu așa: "sudo apt-key add Release.key", scrie ok.
Apoi am pus următoarea comandă, cea pentru a adăuga depozitul și îmi spune permisiunea refuzată. Și acolo am rămas.
Orice idei?