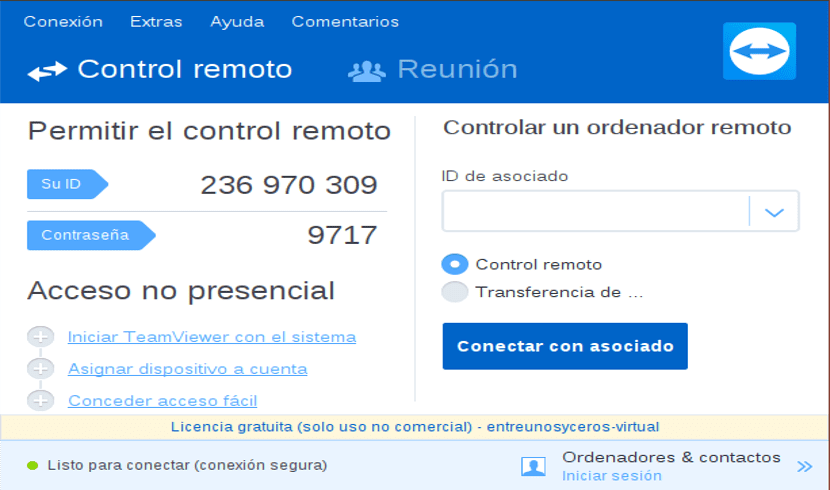
Ecranul principal TeamViewer
TeamViewer este un proiect cross-platform gratuit conceput pentru utilizatorii finali și administratorii de sisteme căutați o soluție eficientă și ușor de utilizat pentru a controla computerele de la distanță, ca și cum ar fi în fața dvs.
Caracteristicile cheie includ gestionarea de la distanță a serverului, transferul de fișiere, standard de securitate ridicat, actualizări de stare online, asistență la distanță fără instalare, precum și prezentare de la distanță a produselor, soluțiilor și serviciilor.
În plus, putem sublinia că aplicația funcționează în spatele firewall-urilor, oferă utilizatorilor acces bazat pe browser, are un preț foarte competitiv, oferă performanțe optimizate și este disponibil pentru descărcare ca versiune gratuită.
Interfața sa de utilizator grafică este destul de modernă, permițând utilizatorilor să se conecteze rapid la contul TeamViewer și să se conecteze la serverele TeamViewer pentru a-și ajuta prietenii, colegii sau familia cu diferite sarcini de calcul.
Noutăți în TeamViewer 13.2
În această versiune a TeamViewer 13.2 putem găsi o interfață cu o singură fereastră.
Cu care mulți utilizatori sunt extrem de mulțumiți de noul design, care condensează și simplifică mai multe ferestre și instrumente într-o singură fereastră client ușor de utilizat și de dimensiuni considerabile, care rămâne deschisă și la stabilirea unei conexiuni la distanță.
de asemenea putem găsi un conector Active Directory- Cu ajutorul căruia vă puteți asigura că persoanele potrivite au întotdeauna acces la un cont TeamViewer al companiei.
Noua interfață grafică AD Connector pentru configurarea și sincronizarea mai multor grupuri AD, rularea testelor și configurarea sincronizărilor programate.
S-au rezolvat alte probleme care au provocat blocări.
Instalarea TeamViewer 13.2 pe Ubuntu 18.10 și derivate

Pentru a instala cea mai recentă versiune de TeamViewer stabilă pe Ubuntu 18.10, precum și pe 18.04 Bionic Beaver și derivatele sale.
Trebuie să ne îndreptăm pe site-ul său oficial al proiectului și în secțiunea de descărcare putem obține pachetul deb pentru sistemele pe 32 și 64 de biți.
Deși ramura principală a Ubuntu a abandonat suportul pentru 32 de biți, unele dintre derivatele sale au lansat încă versiuni pe 32 de biți în această nouă versiune a Ubuntu 18.10.
Ei pot deschide o nouă fereastră Terminal cu Ctrl + Alt + T și în ea putem executa următoarea comandă pentru a descărca această versiune de Teamviewer:
wget https://download.teamviewer.com/download/linux/teamviewer_amd64.deb
Descărcarea a fost finalizată putem instala pachetul cu managerul nostru preferat de pachete sau de la terminal.
Pentru a face acest lucru, trebuie doar să deschidem o consolă, să ne poziționăm pe folderul în care salvăm pachetul descărcat și să executăm următoarea comandă:
sudo dpkg -i teamviewer*.deb
Odată ce instalarea este finalizată, ne poate cere să configurăm unele dependențe pentru executarea corectă a TeamViewer pe computerul nostru, pentru aceasta executăm doar pe terminal:
sudo apt-get install -f
Acum trebuie doar să deschideți aplicația în căutarea comenzii rapide din meniul aplicației dvs. pentru a începe să o utilizați pe sistemul dvs.
Prima dată când deschid aplicația, aceasta va afișa licențele și condițiile de utilizare, este suficient să le acceptați pentru a putea utiliza aplicația.
Cum se folosește TeamViewer pe Ubuntu?
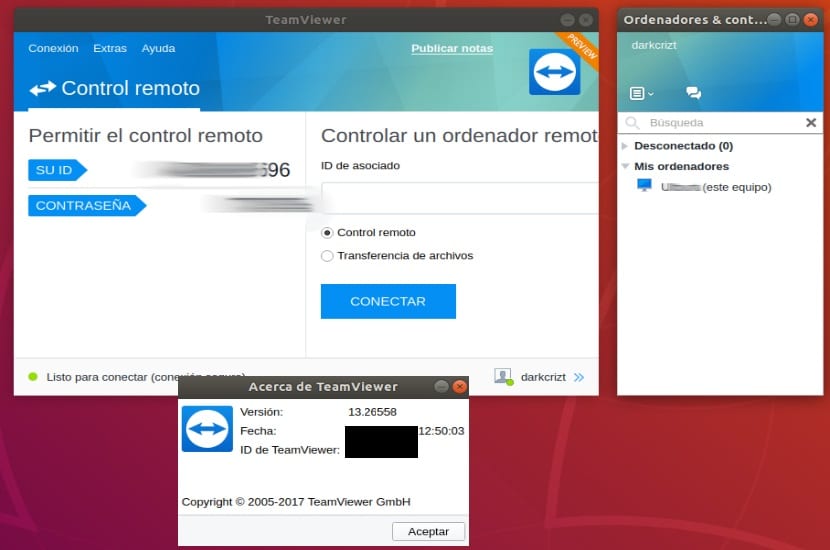
Dacă este prima dată când utilizați această aplicație, după ce ați făcut instalarea, trebuie să rulați clientul TeamViewer pe sistemul dvs. și pe computerele care se vor conecta între ele.
Acum, pentru a vă conecta la un alt computer, clientul vă oferă o secțiune pentru a plasa ID-ul computerului la care urmează să vă conectați și vă va solicita o parolă pe care trebuie să o furnizezeÎn același mod, vă oferă un ID și o parolă pe care le veți utiliza pentru a vă conecta de la distanță la computer.
Trebuie să le așezați și pe mașina pe care urmează să o controlați de la distanță trebuie să acceptați conexiunea de intrare.
Un alt mod de a evita solicitarea autorizației în orice moment în echipele dvs. este prin crearea unui cont și adăugarea echipelor dvs. la acesta, un e-mail de confirmare vă va fi trimis pentru fiecare echipă, deoarece trebuie să vă conectați și trebuie să recunoașteți accesul respectiv la cont în el.
Odată ce ați făcut acest lucru, trebuie doar să adăugați echipamentul în contul dvs. și gata.
Cred că instalarea TeamViewer 13.2 când versiunea 14 este disponibilă este o eroare.
14 este încă de teste, 13.2 este curentul stabil.
salutări