În viața timpurie a Linux la instalare S-a făcut de pe dischete și a fost suficient, apoi am mers la CD-uri și mai târziu la DVD-uri și suporturi externe precum pen drive-uri, dar există o modalitate foarte interesantă de a instala marele sistem de operare gratuit și este prin rețea, profitând a vitezei foarte bune pe care le avem disponibile în medie astăzi (cel puțin în orașe, desigur).
Dar, înainte de a începe, trebuie să pregătim câteva lucruri, așa că în această postare vom arăta cum se instalează un server PXE în Ubuntu. Pentru cei care nu sunt foarte conștienți de acest lucru, spuneți că acronimul se referă la un server de mediul de execuție înainte de pornire -sau în spaniolul „mediu de execuție pre-start” - și ceea ce ne permite este porniți un computer de la distanță printr-o interfață de rețea.
Pentru aceasta, ceea ce facem este copiați imaginea ISO de instalare pe serverul PXE, dar pentru ca acest lucru să funcționeze va trebui să montăm serverul, ceea ce vom arăta în acest tutorial. Și vom începe de la baza faptului că echipa noastră are o adresă IP fixă 192.168.100.1 și un nume de gazdă serverpxe.com, dar pe lângă aceasta vom avea nevoie de un Server DHCP la noi Ubuntu așa că ne apucăm de treabă.
# apt-get update
# apt-get install isc-dhcp-server
Apoi deschidem fișierul server pentru editare:
nano / etc / default / isc-dhcp-server
Și adăugăm interfața de rețea a echipamentelor noastre, astfel încât să fie cea care primește conexiunile:
[...]
INTERFAȚE = »eth0 ″
Acum facem același lucru cu fișierul de configurare:
# nano / etc / dhcp / dhcpd / conf
[...]
opțiune nume de domeniu "serverpxe.com";
opțiune nume-domeniu-servere "server1.serverpxe.com";
subrețea 192.168.1.100 netmask 255.255.255.0 {
interval 192.168.1.10 192.168.1.30;
routerele de opțiuni 192.168.1.1;
opțiune broadcast-address 192.168.1.255;
}
timpul de leasing implicit 600;
timp maxim de închiriere 7200
[...]
autoritar;
[...]
Odată ce terminăm, trebuie reporniți serviciul DHCP:
service isc-dhcp-server restart
Acum vom instala propriul server PXE și apoi vom deschide fișierul pentru editare:
# apt-get install apache2 tftpd-hpa inetutils-inetd
# nano / etc / default / tftpd-hpa
Adăugăm opțiunea care ne permite să pornim daemonul:
[...]
RUN_DAEMON = »da»
OPȚIUNI = »- l -s / var / lib / tftpboot»
Salvăm și deschidem fișierul de configurare inetd daemon pentru editare:
# nano /etc/inetd.conf
Adăugăm următoarele:
[...]
tftp dgram udp rădăcină de așteptare /usr/sbin/in.tftpd /user/sbin/in.tftpd -s / var / lib / fttpboot
Economisim și acum este timpul să reporniți serviciul:
service tftpd-hpa reporniți
Pentru a finaliza configurația serviciului, trebuie să facem același lucru cu serverul PXE:
# nano /etc/dhcp/dhcp.conf
Adăugăm următoarele, la sfârșitul fișierului:
[...]
permite bootarea;
permite bootp;
opțiune opțiune-128 cod 128 = șir;
opțiune opțiune-129 cod 129 = text;
următorul server 192.168.1.100;
numele fișierului "pxelinux.0";
Salvăm și repornim serviciul:
# service isc-dhcp-server restart
Există mai puține, iar acum trebuie să configurăm folderele în care urmează să montăm ISO-urile la care vor accesa celelalte echipe.
# mount / dev / sr0 / mnt
cp -avr / mnt / install / netboot / * / var / lib / tftpboot /
mkdir -p /var/www/html/ubuntu14.10
cp -avr / mnt / * /var/www/html/ubuntu14.10/
Apoi edităm pxelinux.cfg / fișierul de configurare implicit:
nano /var/lib/tftpboot/pxelinux.cfg/default
Adaugam:
[...]
eticheta linux
kernel ubuntu-installer / amd64 / linux
append ks = http: //192.168.1.100/ks.cfg vga = normal initrd = ubuntu-installer / amd64 / initrd.gz
ramdisk_size = 16432 root = / dev / rd / 0 rw -
În cele din urmă, adăugăm suport PXE pe serverul DHCP:
nano /etc/dhcp/dhcpd.conf
Adaugam:
[...]
permite bootarea;
permite bootp;
opțiune opțiune-128 cod 128 = șir;
opțiune opțiune-129 cod 129 = text;
următorul server 192.168.1.100;
numele fișierului "pxelinux.0";
Asta este tot, acum trebuie pur și simplu să configurăm celelalte computere din BIOS-ul lor, astfel încât să poată porni din rețea și, prin aceasta, vor cere serverului nostru PXE configurarea și putem începe cu instalarea.
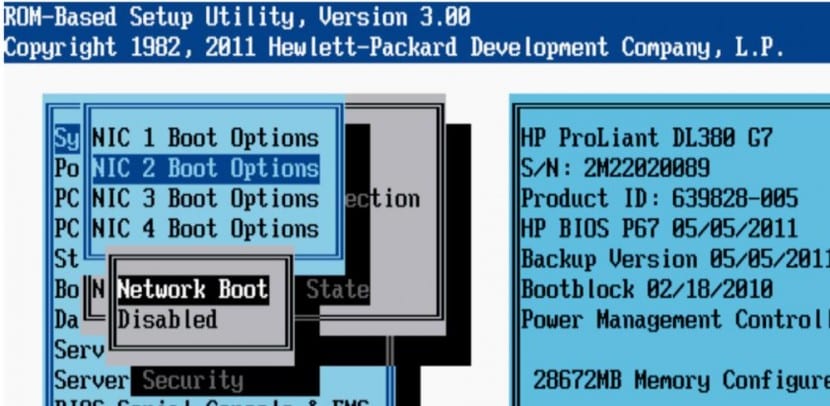
Exemplu: și dacă am vrut ca Win7 să fie în loc de Ubuntu, din moment ce am făcut asta cu Ubuntu, dar niciodată cu Win7, Salutări
Bine dacă adresa IP a serverului dvs. este 192.168.1.100, subrețeaua ar trebui să fie 192.168.1.0.
Pe de altă parte, la adăugarea ultimului pas, îmi dă o eroare.
Bună ziua, am urmat toți pașii și după partiționarea discurilor, când urmează să se instaleze se oprește și nu continuă. Ce poate fi?
Data viitoare când scrieți un articol, revizuiți-l înainte de a-l posta, pentru că asta este nenorocit de rahat
DIN ACESTE LINII NU POT ÎNAINTE AM AM UBUNTU 16.04 UNELE SUGESTII ..
Există mai puține, iar acum trebuie să configurăm folderele în care urmează să montăm ISO-urile la care vor accesa celelalte echipe.
# mount / dev / sr0 / mnt
cp -avr / mnt / install / netboot / * / var / lib / tftpboot /
mkdir -p /var/www/html/ubuntu14.10
cp -avr / mnt / * /var/www/html/ubuntu14.10/
Apoi edităm pxelinux.cfg / fișierul de configurare implicit:
nano /var/lib/tftpboot/pxelinux.cfg/default
Adaugam:
[...]
eticheta linux
kernel ubuntu-installer / amd64 / linux
append ks = http: //192.168.1.100/ks.cfg vga = normal initrd = ubuntu-installer / amd64 / initrd.gz
ramdisk_size = 16432 root = / dev / rd / 0 rw -
În cele din urmă, adăugăm suport PXE pe serverul DHCP:
nano /etc/dhcp/dhcpd.conf
Adaugam:
[...]
permite bootarea;
permite bootp;
opțiune opțiune-128 cod 128 = șir;
opțiune opțiune-129 cod 129 = text;
următorul server 192.168.1.100;
numele fișierului "pxelinux.0";
Asta este tot, acum trebuie pur și simplu să configurăm celelalte computere din BIOS-ul lor, astfel încât să poată porni din rețea și, prin aceasta, vor cere serverului nostru PXE configurarea și putem începe cu instalarea.
dacă am deja un server DHCP pe Windows Server, este necesar să instalați serverul DHCP pe Ubuntu?