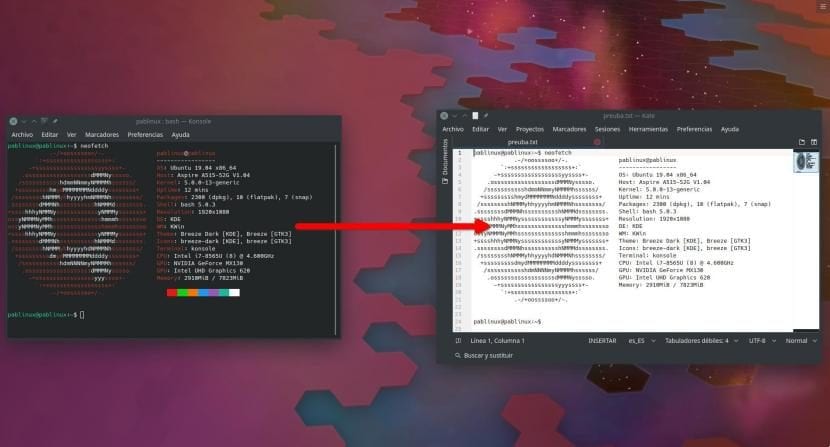
Suntem în 2019 și sunt încă mulți care nu folosesc Linux pentru că cred că totul se face printr-o linie de comandă. Acest lucru nu este adevărat, și cititorii de Ubunlog o stii bine. Ceea ce este adevărat este că terminalul Ubuntu (sau Bash) este un instrument foarte puternic, atât de mult încât Microsoft l-a inclus în Windows 10. Uneori, vrem partajați ieșirea unei comenzi pentru, de exemplu, alți utilizatori care să ne ajute cu o problemă și în acest articol vă vom arăta cum să salvați acea ieșire.
Există multe modalități de a salva ieșirea unei comenzi de terminal. În acest articol vă vom arăta două foarte simple și altul ceva mai mult «linuxera». Cea mai simplă și mai precisă dintre toate este cea pe care am folosit-o pentru a salva informațiile pe care le arată Neofetch după cum puteți vedea în imaginea care conduce acest articol. Problema este sau poate fi că nu toate aplicațiile consolă / terminal au o astfel de opțiune. Vă spunem totul după tăiere.
Salvați ieșirea unei comenzi din meniul Fișier
Cea mai simplă opțiune despre care vorbesc este aceeași cu cea pe care o folosim pentru a salva un fișier text din orice aplicație de acest tip. Este vorba despre a merge la Fișier meniu și căutați ceva de genul „Salvați”. În Konsole, aplicația terminalului Kubuntu, scrie „Salvați ieșirea ca ...”. Lucruri de știut:
- Rezultatul este perfect. Aceasta înseamnă că va copia exact ceea ce se află în terminal. În cazul Neofetch și după cum puteți vedea în captura de ecran, totul este la fel, dar în text simplu. Nu respectă culorile, care pot fi utile, așa cum vom explica mai târziu.
- Copiați TOATE ce e în terminal. Aceasta poate fi o problemă dacă vrem să împărtășim doar o parte din ceea ce avem. Pentru a evita copierea mult dacă am folosit terminalul înainte de a salva ceea ce dorim, putem folosi comanda „clear” pentru a șterge ecranul.
- El fișierul este salvat cu extensia TXT, deși unele aplicații pot oferi și posibilitatea de a o salva ca HTML.
Copierea și lipirea
Acest lucru este mai simplu decât cel anterior, nu? Terminalul permite să copiem și să lipim text, dar există câteva lucruri de reținut:
- Dacă rezultatul este foarte lung, selectarea întregului text poate fi obositoare. L-aș recomanda doar la ieșirile scurte.
- În mod logic, ceea ce este copiat trebuie lipit undeva, fie că este un document text creat manual, un Tweet, un e-mail etc.
- Nu se pot utiliza comenzile rapide de la tastatură. Dacă apăsăm Ctrl + C, care este tastatura de copiat, vom introduce ^ C în terminal. Este de la sine înțeles că nici lipirea nu funcționează și ceea ce am introduce în terminal ar fi ^ V.
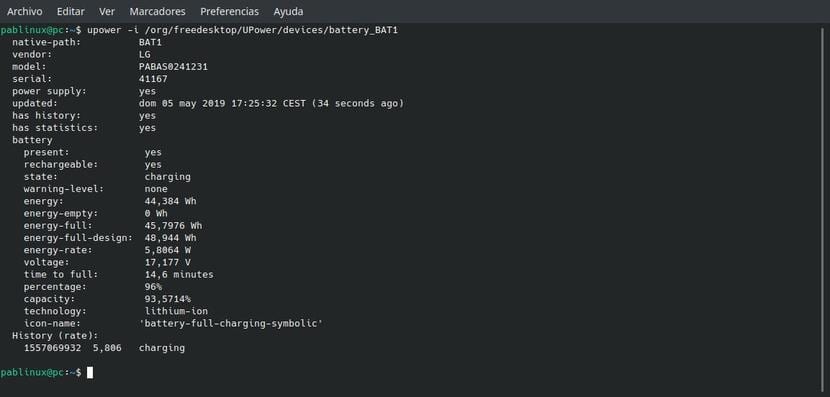
Salvarea rezultatului unei comenzi, versiunea "linuxera"
În versiunea „linuxera” vom face totul de la terminal. Dar, înainte de a explica cum se face, trebuie să explicăm că:
- Nu funcționează cu toate comenzile. Când trebuie să adăugați o opțiune suplimentară (-h), unele comenzi ne vor da o eroare.
- Binele: salvează doar ceea ce cerem.
- Nu toți cei care funcționează ies perfect. Pentru unul dintre testele mele am salvat informațiile Neofetch și, așa cum am explicat anterior, cel care este salvat în text simplu fără culori a fost o opțiune bună, deoarece folosind terminalul se vor adăuga caractere care încearcă să definească culoarea existentă personaje, fiind așa:
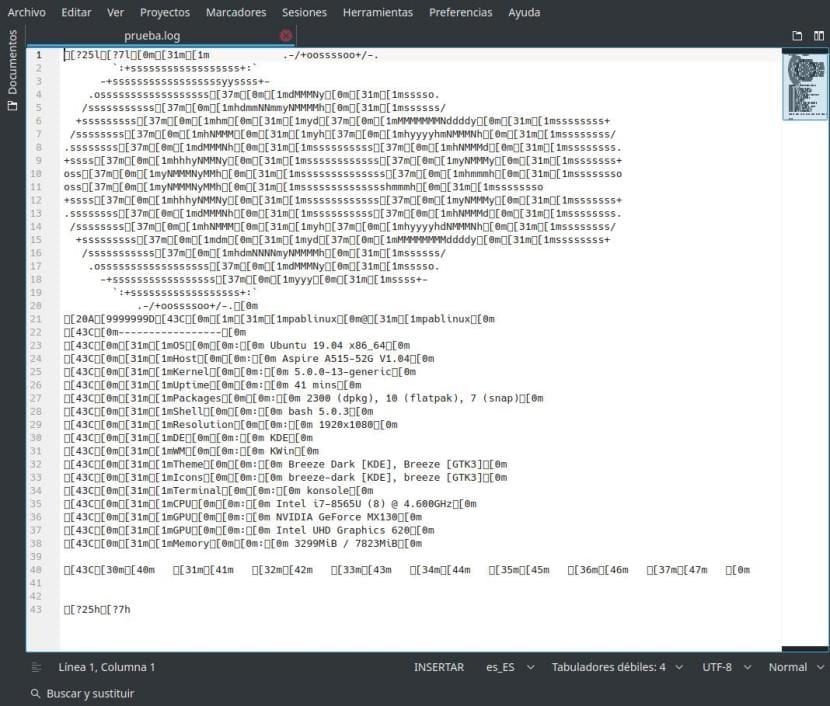
Printre comenzile care funcționează avem „df”, așa că vom folosi acea comandă pentru test. Linia ar fi astfel:
df -h | tee test.txt
Din comanda de mai sus:
- df este comanda care ne va arăta spațiul folosit pe discurile noastre.
- Opțiunea -h se va asigura că rezultatul va fi ușor de citit pentru un om.
- reper va fi comanda care o va salva.
- test.txt este fișierul de ieșire. Dacă nu indicăm calea, aceasta o va salva în folderul nostru personal. De asemenea, funcționează în extensia .log, de exemplu.
Dacă dorim să deschidem fișierul nou creat de la terminal, îl putem face cu comanda „cat test.txt”, atâta timp cât am salvat fișierul cu acel nume și îl avem în dosarul nostru personal.
După cum am menționat, terminalul este mai puternic decât instrumentele simple și din acesta putem adăuga mai multe informații la fișierul de ieșire. Pentru aceasta vom folosi opțiunea -a (adăugare sau adăugare) din fața fișierului, cum ar fi
df -h | tee -a test.txt
Cu comanda anterioară am adăuga noile informații de stocare ale discurilor noastre în fișierul test.txt.
Știți deja cum să salvați ieșirea unei comenzi în Linux?

În Linux nu se folosește „>” sau „>>” ca în Windows?
Am aceeași întrebare, care este diferența dintre a arunca datele cu> sau a utiliza comanda tee?
Din ceea ce am putut citi, diferența este că tee-ul îți arată și pe ecran. Adică,> îl aruncă în fișierul text fără a afișa ieșirea și tee îl întoarce într-un fișier și vi-l afișează suplimentar pe ecran. Ma confirma cineva?
Ceea ce ar putea explica este modul în care este salvată o modificare a unui fișier pe care îl edităm, în partea de jos a consolei apare o bară de sarcini în două rânduri cu lucruri precum Vizualizare, Ieșire, căutare, Înlocuire, Ortografie, Lipire și altele
Dar cum faci pentru a salva, de exemplu? În partea stângă a cuvântului Salvare, există două simboluri «^ Ô», dar dacă le tastați, acestea sunt scrise în consolă și nu sunt salvate ...
Cât de dificil a fost pentru cei care fac acest lucru să pună un buton de salvare?
În Linux, cei care o fac, ar trebui să se gândească: De ce să-l facem mai ușor dacă putem face acest lucru complicat
intrați pentru a vedea dacă am aflat cum să salvez modificările când editez un fișier cu nano,
de exemplu: sudo nano edit cd xxx,
fișierul este deschis, nu de fiecare dată, (că acesta este Linux) și după ce îl modificați, consola, pentru a nu pierde aerul de mister care îl caracterizează și pentru a vă face lucrurile dificile, (asta în linux ușor nu există nimic, indiferent ce spun fanii masochismului), în partea de jos, vedeți două linii cu opțiuni diferite care explică ce se va întâmpla dacă executați comanda care o precedă, aceste comenzi sunt cam așa: ^ X, credeți, Dacă dau floricele «^» și litera majusculă X, comanda va funcționa și modificările vor fi salvate ...... Ei bine, nu, atunci sunteți în toți morții celor care fac linux și vă întrebați de ce îi credeți când tu spun toate minciunile pe care le spun despre Linux, dar în cele din urmă te conving, că măgarul ești tu, că logica ta este anormală și atunci cazi aici, gândindu-te că ți-o va explica, dar nu, explică ceva diferit, care nici nu vă servește ...
Linux este așa