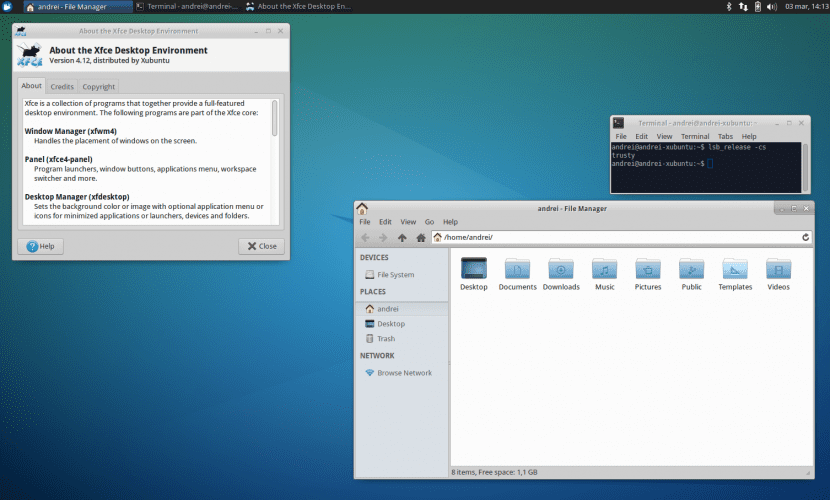
Știm deja că una dintre cele mai atractive caracteristici ale Linux este capacitatea sa de a fi personalizate după bunul nostru plac, printr-un număr mare de teme, screensaver-uri, widget-uri, docuri etc.
Prin urmare, în acest articol vrem să-i învățăm pe acei utilizatori mai noi de Xubuntu, cum putem schimbați schema de culori Editorul de text implicit al Xfce. Știm că mulți dintre voi știu deja cum să o facă și poate că va părea foarte de bază: Chiar și așa, există oameni noi în sistem care nu știu cum să o facă, sau chiar mulți utilizatori care există de ceva timp De asemenea, nu sunt conștienți de aceste mici detalii. Vă spunem noi.
Scopul acestui articol este de a da o șansă noilor scheme de culori care, probabil, fără să știm în prealabil, ne vor permite o vizualizare mai bună a fișierului. Personal, în editorii de text pe care îi folosesc cel mai mult, am folosit întotdeauna schema de culori implicită; tema Lumină, adică litere negre pe fond alb. Din acest motiv, de multe ori, unii dintre colegii mei mi-au spus mereu să încerc să trec la schema Întunecată (litere albe pe fond negru). Ideea este că i-am dat o șansă și nu mi-a trebuit nimic să mă obișnuiesc, ce mai, mi-a plăcut și m-am obișnuit imediat.
Cred că schema de culori Dark este mult mai integrat cu tema terminal (litere deschise pe fundal întunecat). Deci, dacă suntem obișnuiți să-l folosim des, atunci când trebuie să edităm text, va fi mult mai confortabil pentru noi să vedem în continuare același contrast de culori și nu doar opusul.
Deci, fără alte întrebări, vă vom spune cum îl puteți schimba cu doar câteva clicuri. Primul pas (vorbim întotdeauna despre Mousepad), este să accesați fila Edita și apoi faceți clic pe preferinţe. De acolo, în fila afișa, putem selecta acum schema de culori dorită (întunecată sau deschisă).
De asemenea, dacă vrem să schimbăm schema de culori a emulatorului terminal Xfce4, trebuie să ne întoarcem la Editați → Preferințe, dar în acest caz trebuie să intrăm în filă Colorate. De aici, dacă facem clic pe Încărcați presetările, putem selecta din nou schema de culori care ne place cel mai mult.
Pe scurt, sperăm că acest articol v-a ajutat să vă personalizați Xubuntu puțin mai mult și, de acum înainte, puteți utiliza Mousepad-ul în cel mai vizual și confortabil mod posibil. Până data viitoare 🙂
În fila de editare a mousepad-ului meu nu apare opțiunea „preferințe”, de ce este aceasta?
Bună ziua Cristian,
En Ubunlog Am realizat tutorialul într-o versiune în limba engleză a Xubuntu, așa că este posibil ca numele opțiunilor filei să nu aibă același nume. În engleză opțiunea este numită Preferințe, din ceea ce deducem, poate în mod eronat că în spaniolă ar fi «Preferințe». Oricum trebuie să găsiți o opțiune cu o semnificație similară (de exemplu: Setări, Configurare ...). Îmi pare rău pentru tulburări. Salutari.