
Si bien majoritatea imprimantelor de orice tip de obicei își aduc discul cu componentele de instalare (mai ales pentru Windows), cu care obținem un control mai mare asupra dispozitivului nostru, precum și informații.
En cazul linux este puțin diferit de atunci de obicei apelăm la CUPS să ne folosim imprimanta în sistemul nostru, ci o funcție esențială de obicei nu este implementat și cunoaște nivelul de cerneală.
De aceea am căutat informații despre aceasta și am găsit câteva aplicații care ne ajută cu ea.
Când mi-am cumpărat laptopul, a venit cu el o imprimantă de cerneală cadou, destul de simplă, dar până la urmă îmi îndeplinesc funcția principală fără cel mai mare retragere, deoarece nu necesit funcții speciale sau tipărirea pe orice hârtie specială este perfectă pentru teme pentru acasă.
Fără alte întrebări, reumplerea cartușelor acestui tip de imprimantă este extrem de simplă, deși ajung întotdeauna cu mâinile pline de cerneală.
cerneală
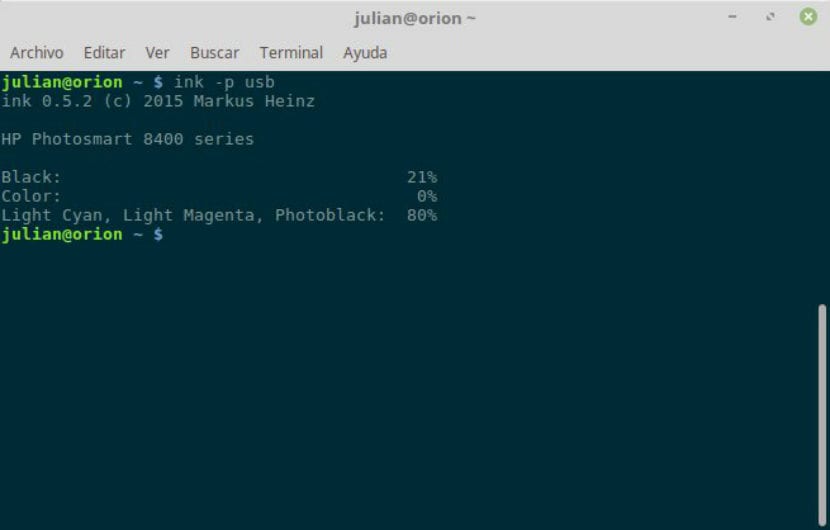
o dintre cele cunoscute și utilizate de majoritatea utilizatorilor, acest instrument este manipulat pe terminal, rulați doar o comandă simplă și ne va arăta procentajul cerneala rămasă pe care o avem în fiecare culoare.
Pentru a instala, tastați doar pe terminal:
sudo apt-get install ink
Pentru a-l executa, tastăm:
ink -p usb
scputil
acest un alt instrument care funcționează și pe terminal, deci nu are o interfață grafică, este destinat să funcționeze pentru imprimantele Epson.
Pe lângă furnizarea de informații despre nivelurile de cerneală ale cartușelor tot cu acesta putem regla tiparele de imprimare, ne permite, de asemenea, să calibrăm capetele și multe altele.
Pentru a-l instala, deschideți terminalul și rulați următoarea comandă:
sudo apt-get install escputil
Pentru utilizarea sa, trebuie să folosim următoarea comandă, unde lp * este portul USB la care este conectată imprimanta noastră, de obicei este lp0 sau lp1
sudo escputil -i -u -r /dev/usb/lp*
Dacă dorim să cunoaștem modelele acceptate:
sudo escputil -M
Dacă ne dorim curata capetele:
sudo escputil -c -u -r /dev/usb/lp*
Pentru a imprima un model de verificare a duzelor:
sudo escputil -n -u -r /dev/usb/lp*
Inkblot
Această aplicație Spre deosebire de cele anterioare, dacă are o interfață grafică. InkBlot ne va arăta nivelurile de cerneală la nivel global (negru și color) și, de asemenea, afișează separat nivelurile acestora.
Pentru a instala, tastați doar pe terminal:
sudo apt install inkblot
Este esențial ca utilizatorul nostru să facă parte din grupul lp, dacă nu, adăugați-l cu următoarele comenzi:
adduser TU_USUARIO lp adduser TU_USUARIO lpadmin
MTink
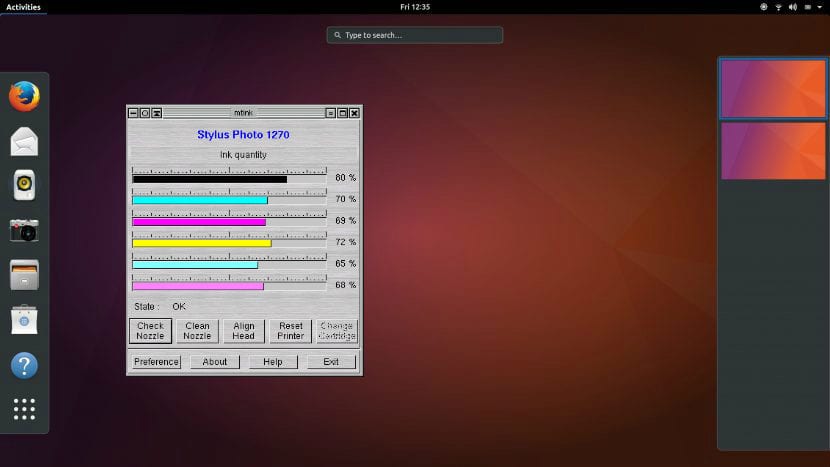
Este un alt instrument cu o interfață grafică cu care putem cunoaște nivelurile de cerneală ale imprimantei noastreCu el, putem, de asemenea, să arătăm cantitatea de cerneală rămasă, să verificăm capetele cartușului și să le curățăm.
Pentru instalarea sa trebuie doar să executăm:
sudo apt-get install mtink
Pentru a rula aplicația, se face după cum urmează:
sudo mtink
Unde la prima pornire ne va cere să alegem portul la care este conectată imprimanta și apoi ne va arăta nivelurile de cerneală.
HPLIP
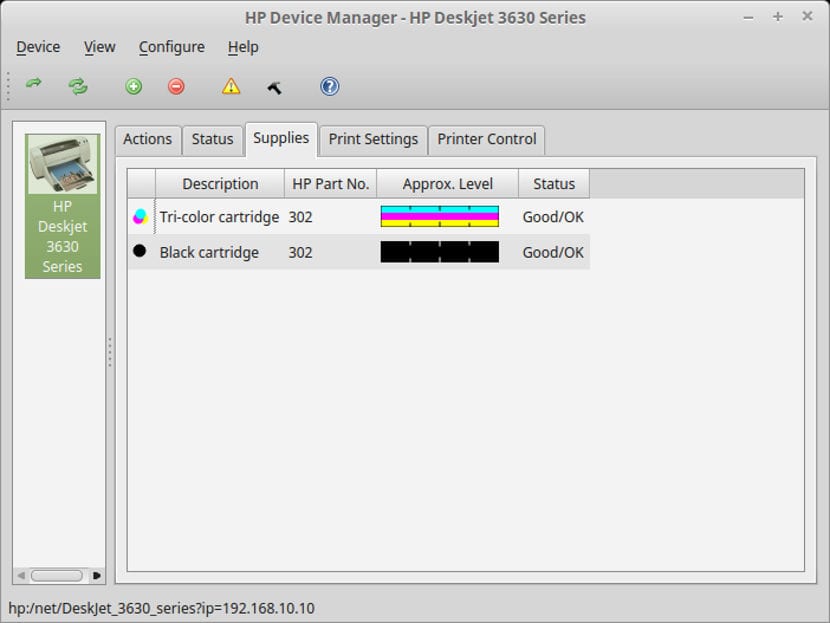
Această aplicație are, de asemenea, o interfață grafică și este special conceput pentru imprimantele HP, oferă funcționalitate completă pentru imprimarea pe majoritatea imprimantelor de cerneală HP SFP.
În plus, acceptă, de asemenea, imprimante laser, scanare, trimitere prin fax și accesarea cardurilor de memorie în majoritatea imprimantelor HP MFP (periferice multifuncționale).
HPLIP funcționează bidirecțional pe măsură ce imprimanta trimite și se alimentează singură cu ajutorul CUPS.
Pentru a instala această aplicație, trebuie doar să deschideți terminalul și să executați următoarea comandă:
sudo apt install hplip-gui
În cele din urmă, pot spune doar că toate aceste opțiuni sunt bune, trebuie doar să definiți ceea ce căutăm, dacă este pentru ceva simplu sau care are funcții suplimentare.
Dacă știți de altul pe care îl putem menționa, nu ezitați să îl împărtășiți în comentarii.
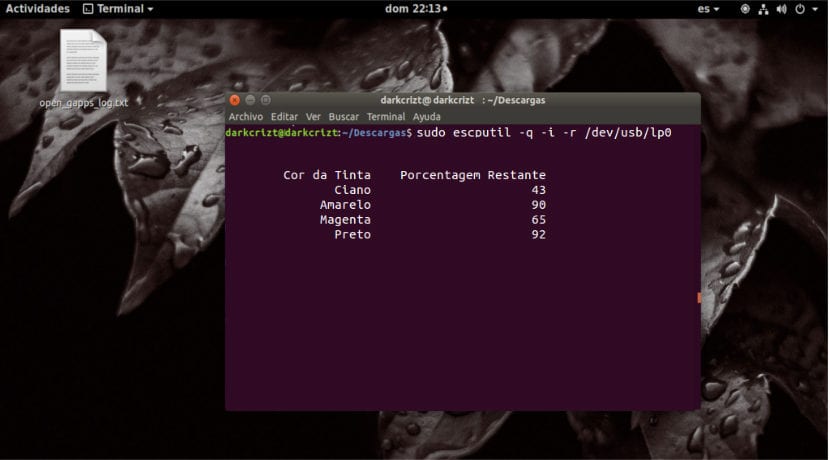
Folosesc de ani de zile opțiunea „HPLIP Toolbox”, ceea ce este foarte bun pentru mine.
Am un Canon PIXMA g2100 și nu l-am putut configura, știi cum?
Cred că cunosc pe cineva care a avut aceeași problemă cu un Canon. Încerc să aflu și să-ți spun.
Sebastian Vasquez Leon Un utilizator Canon mi-a spus dacă ați încercat deja driverele Mg 2100. Oricum, continuați să căutați dacă obțineți ceva.
Și pentru a SCHIMBA cartușele? de exemplu, pe un Epson Stylus DX4250.