
În articolul următor vom analiza Densify. Dacă sunteți interesat comprimați fișiere PDF dar nu îți place să folosești terminalul sistemului tău Gnu / Linux. Există o alternativă pentru utilizatorii ca dvs., care preferă un interfață grafică de utilizator (GUI) pentru a comprima aceste tipuri de fișiere. Aceasta este o aplicație GTK + scrisă în Python. De asemenea, merită menționat faptul că toate acestea au fost dezvoltate cu Atom, rulează pe sistemele Ubuntu 17.10 / 18.04.
Densify este o interfață grafică pentru utilizator care simplifică procesul de comprimarea fișierelor PDF pe Gnu / Linux cu Ghostscript. Această aplicație ne va oferi o interfață simplă care permite utilizatorului să selecteze fișierul PDF care urmează să fie comprimat. De asemenea, vă va permite să selectați nivelul de optimizare pentru PDF și numele fișierului de ieșire. În mod implicit, acest fișier va fi denumit ca comprimat.pdf. În acest fel, fișierul original nu se va pierde.
Niveluri de optimizare posibile pentru PDF cu Densify
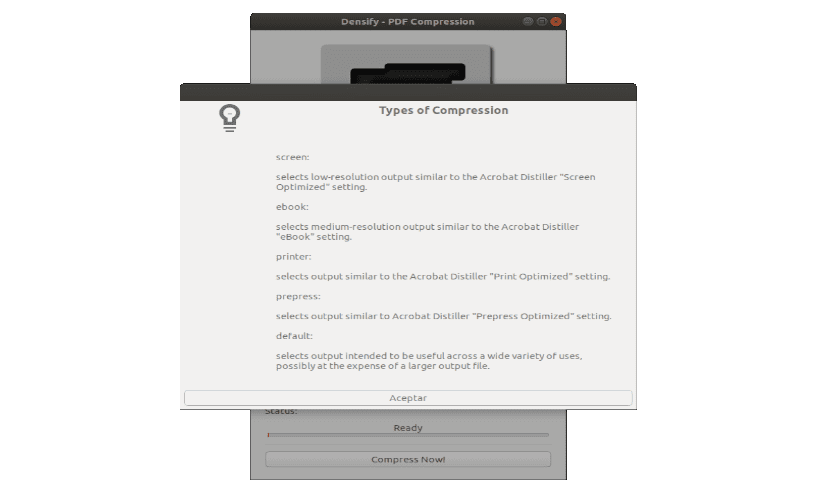
Nivelurile de optimizare ale PDF-ului pot fi găsite în opțiune Tip. În plus, chiar mai jos, toate acestea sunt explicate Click pe ?. Aceste niveluri de optimizare sunt următoarele:
- Ecran: selectați o ieșire din rezolutie scazuta. Similar cu setarea Distiller Acrobat Imagini „Afișaj optimizat” / 72 dpi.
- Ebook: ne oferă o ieșire cu rezoluție medie. Similar cu setarea „eBook” a Acrobat Distiller / imagini de 150 dpi.
- Imprimanta- Obține rezultate similare cu Acrobat Distiller. '' 300 dpi setări de imprimare / imagine optimizate.
- prepress- Selectați o ieșire similară cu Acrobat Distiller. „Setări de preimprimare optimizate” / imagini de 300 dpi.
- Mod implicit: selectați ieșirea destinate a fi utilizate într-o mare varietate de utilizări. Posibil în detrimentul unui fișier de ieșire mai mare.
În mod ideal, pentru a găsi valoarea pe care o căutați este să testați această configurație și să vedeți care este cea mai bună pentru fiecare caz de utilizare. De exemplu, ecranul și nivelul de optimizare PDF pentru cărți electronice ne vor comprima mai mult PDF-ul. Când ați terminat, verificați calitatea și vedeți dacă sunteți mulțumit de rezultatul final.

Densificați compresele Fișiere PDF utilizând Ghostscript. Acesta este un pachet software bazat pe interpretor pentru limbajul PostScript pentru PDF. Utilizarea acestuia variază de la rasterizarea sau reprezentarea fișierelor menționate, afișarea sau tipărirea paginilor de documente, până la conversia între fișierele PostScript și PDF.
Descărcați și instalați Densify

Pentru a utiliza Densify, veți avea nevoie de Python2, python-gi și Ghostscript. Vom putea instala aceste pachete pe distribuțiile Debian, Ubuntu și Gnu / Linux bazate pe Debian / Ubuntu, cum ar fi sistemul de operare elementar sau Linux Mint. Pentru instalare, va trebui doar să deschidem un terminal (Ctrl + Alt + T) și să scriem în el:
sudo apt install python-gi ghostscript
Acum vom merge la descărcați cel mai recent fișier Densify .tar.gz din lansează pagina pe GitHub. Extrageți conținutul din folderul de acasă. Ar trebui să aveți acum un folder numit Densify-0.2.0 (versiunea poate varia în funcție de momentul în care citiți acest articol) că putem instalare în / opt mutându-l acolo. Pentru a muta folderul, în același terminal, trebuie doar să tastați următoarea comandă:
sudo mv Densify-0.*.0 /opt/Densify
Pentru a termina, vom instala intrarea din meniul Densify. Presupunând că aplicația este instalată pe / opt / Densify en / usr / local / share / applications /. Pentru a face acest lucru, acum scriem în terminal:
sudo mkdir -p /usr/local/share/applications/ sudo cp /opt/Densify/densify.desktop /usr/local/share/applications/
După instalare, ar trebui să găsiți Densify în meniul aplicației din sistemul dvs. de operare. Pentru acest exemplu, folosesc Ubuntu 18.04.
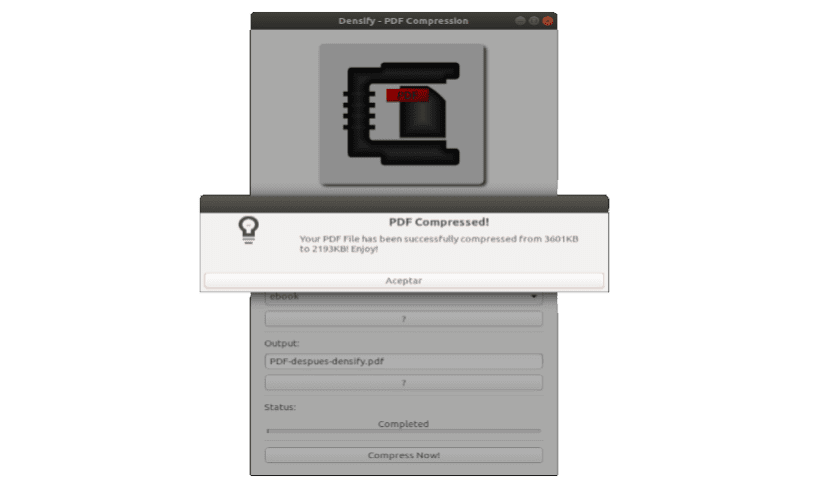
Eliminați Densify
În caz că vrem elimina Densify din sistemul nostru de operare, va trebui să folosim doar câteva comenzi. Pentru a face acest lucru, deschidem terminalul (Ctrl + Alt + T). Vom începe prin ștergerea folderului în care copiem fișierele aplicației cu următoarea comandă:
sudo rm -r /opt/Densify
Acum avem doar eliminați lansatorul pe care îl adăugăm în meniul aplicațiilor Ubuntu. Vom face acest lucru scriind în același terminal:
sudo rm /usr/local/share/applications/densify.desktop
Dacă cineva vrea aflați mai multe despre această aplicație, Puteți verifica pagina de GitHub a proiectului.
Am avut probleme în KDE Neon, nu a funcționat pentru mine