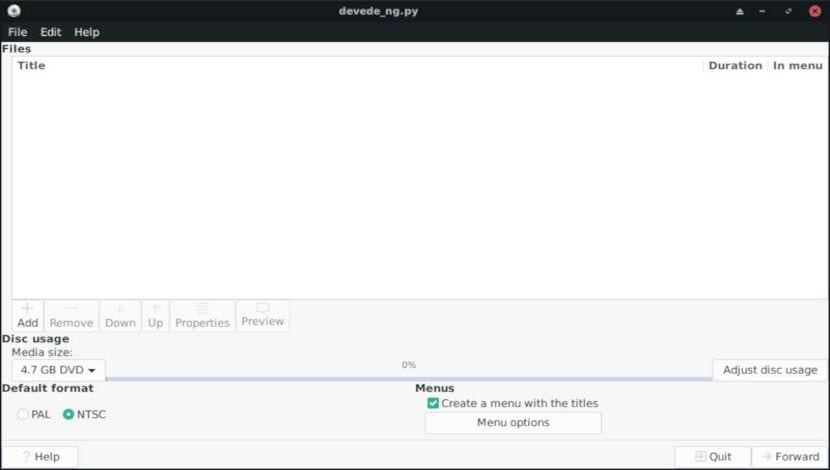
DevedeNG este un program pentru a crea DVD și CD de video (VCD, sVCD sau CVD), potrivit pentru crescătorii domestici, din orice număr de fișiere video, în oricare dintre formatele acceptate de Mplayer.
Sufixul NG se datorează faptului că este o rescriere de la zero a vechiului Devede, pentru a lucra cu Python3 și Gtk3, și cu o nouă arhitectură internă care permite extinderea acesteia și adăugarea cu ușurință a unor noi funcții.
Marele avantaj față de alte aplicații este că sAveți nevoie doar de Mplayer, Mencoder, FFMpeg, DVDAuthor, VCDImager și MKisofs (Python3, PyGTK și PyGlade), astfel încât dependențele lor sunt destul de mici.
Es în esență, este o interfață grafică pentru „mencoder” MPlayer care poate converti între diferite formate.
Caracteristici incluse:
- Creați DVD-uri video, CD-uri video, Super CD-uri video, CVD și DIVX / MPEG-4.
- Împărțiți un film în două discuri.
- Generarea meniului.
- Codificare în două treceri.
- Permite până la 448 Kbps pentru audio atunci când utilizați AC3.
- Suport divx de înaltă definiție.
- Suport multi-core.
- Asistență FFMpeg.
- Suport pentru AVConv.
- Ardeți imaginea ISO direct după ce ați creat-o.
- Suport glisați și fixați.
- Multi limbă
Cum se instalează DevedeNG pe Ubuntu și derivate?
DevedeNG este disponibil în majoritatea depozitelor de distribuții Linux diferite, așa Ubuntu nu face excepție. În Ubuntu și derivate cAvem două modalități de a introduce această aplicație în sistemul nostru.
Instalare din depozite
Primul este în căutarea aplicației în centrul nostru de software sau instalarea directă a acestei aplicații de la terminal executând următoarea comandă:
sudo apt install devedeng
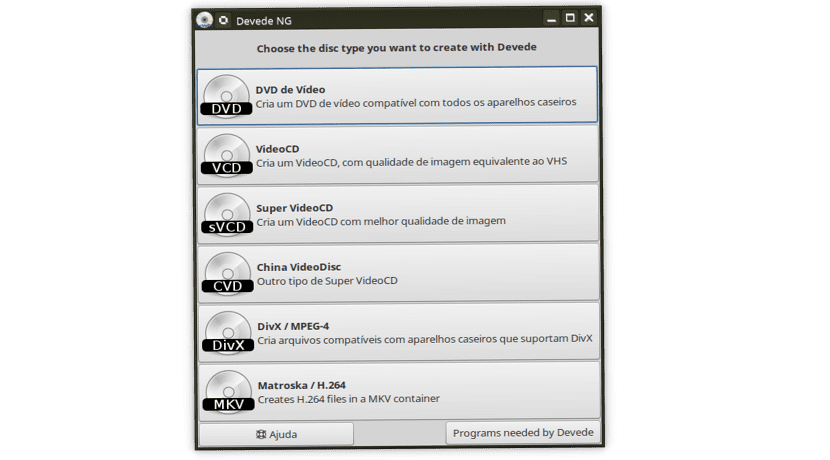
Instalați din pachetul deb
Cealaltă modalitate de a instala această aplicație pe sistemul nostru este ddescărcarea celui mai recent pachet deb stabil de pe site-ul oficial al aplicației. Unde beneficiul principal pe care îl avem este că obținem cea mai recentă versiune într-un mod mai rapid decât prin canalele oficiale ale software-ului sistemului.
Pentru a face acest lucru, vom descărca oricare dintre următoarele pachete în funcție de versiunea de Ubuntu pe care o avem sau de versiunea pe care se bazează sistemul nostru în cazul utilizării unui derivat.
Primul pachet este pentru cei care sunt utilizatori ai versiunii Ubuntu 18.04 LTS, pachetul deb este descărcat cu ajutorul comenzii wget:
wget http://www.rastersoft.com/descargas/devedeng/python3-devedeng-bionic_4.14.0-ubuntu1_all.deb -O devedeng.deb
Acum, pentru cei care sunt utilizatori ai versiunii Ubuntu 18.10, pachetul pe care urmează să-l descarce este următorul:
wget http://www.rastersoft.com/descargas/devedeng/python3-devedeng-cosmic_4.14.0-ubuntu1_all.deb -O devedeng.deb
Odată ce pachetul corespunzător versiunii noastre a fost realizat, îl vom instala cu ajutorul comenzii dpkg de la terminal sau puteți utiliza managerul de pachete preferat pentru a efectua instalarea.
Pentru a face acest lucru de la terminal, trebuie doar să executăm următoarele:
sudo dpkg -i devedeng.deb
Și în cazul în care avem probleme cu dependențele, le rezolvăm executând următoarea comandă:
sudo apt -f install
Utilizare de bază
Crearea unui CD video sau DVD cu Devede este foarte simplă și simplă. Acest lucru poate fi realizat pornind aplicația.
Mai întâi vom alege tipul de disc pe care doriți să îl creați, fie că este un DVD, VCD, sVCD, CVD, DivX sau Matroska / H.264.
Puteți alege să selectați oricare dintre acestea și să le personalizați pentru a se potrivi nevoilor dvs. specifice.
Dacă unele dintre formate sunt dezactivate, este o indicație a unor programe lipsă care trebuie instalate. Puteți face clic pe butonul „Programe necesare pentru Devede” pentru a vizualiza programele necesare.
Dând clic În editare-> preferințe va apărea fereastra de preferințe. Aici puteți seta numărul de nuclee CPU care vor fi utilizate la conversia videoclipurilor. Numărul setat va fi egal cu numărul de procese de conversie simultane.
Pentru a adăuga fișiere, accesați directorul fișierelor video dorite și trageți-le în fereastra Fișiere.
De asemenea, puteți utiliza butonul „Adăugați fișier”, dar le permite să adauge fișiere navigând în directorul de fișiere. Dacă aveți subtitrări pentru videoclipurile pe care doriți să le adăugați, selectați videoclipul pe care doriți să îl adăugați și faceți clic pe butonul „Proprietăți”.
Am incercat sa fac un dvd cu 4 filme. Am urmat toți pașii. Când compilarea s-a încheiat, am apăsat butonul de înregistrare și imaginea iso a fost arsă. Cu toate acestea, nu a inclus folderele xml_data suplimentare, filme, meniuri sau foldere dvd_tree, astfel încât meniurile sau orice altceva pe care l-am configurat cu programul nu apar. Există, de asemenea, o copie a primului film, dar fără sunet, deci ocupă mai mult de un GB suplimentar.
Vreo recomandare?
Am instalat isomaster pentru a adăuga manual folderele lipsă la iso și l-am salvat ca o copie, dar nu știu dacă va funcționa.